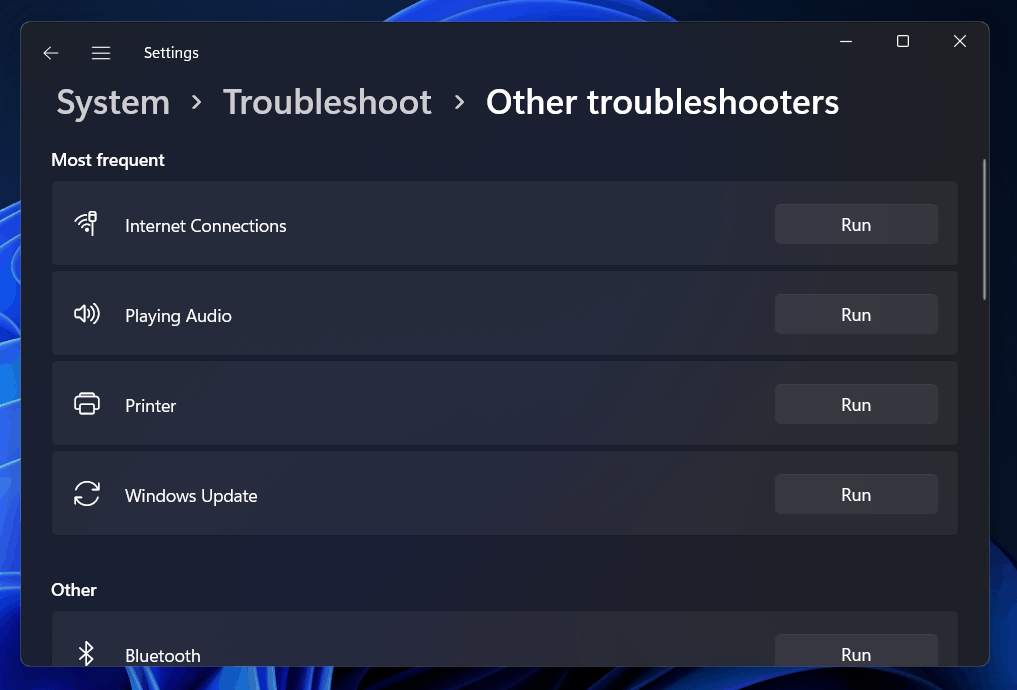When attempting to update Windows, you may encounter Error Code 0x80070490. Corrupted files in the component-based servicing and system component store generate this error. These two services are in charge of running all Windows update processes. If you experienced error code 0x80070490 in Windows 10 and Windows 11, it is most likely the effect of damaged files in the system component store & component-based maintenance. You may face this error for reasons other than these two. Conflicting third-party antivirus, viruses on your computer, and misconfigured registry files might also cause you to face this error. This is a typical error that many Windows 10 and Windows 11 users have reported facing.
How To Fix Easily Windows Update Error Code 0x80070490?
This post will assist you in solving the issue if you are facing it. We’ll go through some troubleshooting steps for error code 0x80070490 in Windows 10 and Windows 11.
Scan PC For Viruses
You may encounter this error as a result of viruses. This issue might be caused by viruses or malware on your computer. You should check your computer for viruses if you are facing this issue. It would be best to use Windows Defender to scan the computer for viruses and remove them. If you use a third-party antivirus on your computer, you should scan it.
Using the antivirus, scan your computer for viruses. Restart your system after removing or quarantining any viruses on your computer. After that, restart your computer to see if you still face the issue.
Disable Antivirus
You may face this issue because third-party antivirus programs might interfere with your system. You are more likely to face this error if you run third-party antivirus software on your computer. Disable any third-party antivirus software on your PC before updating it. This should resolve the error code 0x80070490 in Windows 10 and Windows 11.
If you continue encountering this error, you may attempt to remove the antivirus. Uninstall your antivirus software and restart the computer. You will not face this error if you attempt to update your PC again.
Run SFC Scan
If corrupted files on your system cause this error, consider running an SFC scan. SFC, or System File Checker, analyzes your computer for damaged files and fixes any that it finds. Follow the steps listed below to run SFC Scan.
- Please search for the command prompt in the start menu and right-click it. Now click the run as administrator button. Well, this will run the command prompt as an administrator and provide it full administrative powers.
- Type the command SFC /scannow at the command prompt and press enter to execute it.
- All corrupted files that your system finds will be fixed after a scan for them.
- You should no longer face the issue if you restart your computer.
Run DISM
Another option for debugging is to run a DISM scan. If the SFC scan does not resolve the error, try running a DISM scan on your computer. Follow the instructions listed below to run a DISM scan.
- Launch the command prompt as administrator.
- To execute the command, type DISM.exe /Online /Cleanup-image /Restorehealth in the command prompt and hit Enter.
- This will correct all of the errors. If DISM cannot find files online, insert the installation media drive into your PC.
- To execute the command, type DISM.exe /Online /Cleanup-Image /restorehealth /Source:C:RepairSourceWindows /LimitAccess and enter. Make careful to change C:RepairSourceWindows with the installation media’s location.
- Restart your computer when you’ve finished, and you won’t face the issue while attempting to update Windows.
Run Update Troubleshooter
If you continue encountering error code 0x80070490 on Windows 10 or 11, you may try running the update troubleshooter. A troubleshooter is a program in Windows that may assist you in troubleshooting the issues you face on your computer.
- Open the troubleshooter settings by searching for them in the start menu.
- This opens the troubleshooter. You’ll find the Windows Update option here. If it is not accessible, click other troubleshooters to find Windows Update.
- To run the Windows update troubleshooter, choose Windows Update and click the Run button. Follow the on-screen directions provided by the troubleshooter.
This will help you find and resolve the issue with the Windows update.
Ensure If Certain Services Are Running
If you continue to encounter this error, you must ensure that the BITS, Windows Installer, Windows Update, and Cryptographic services are running. If they are not running, you must manually start them.
- Use the Windows + R key combination to open the run dialog box.
- Search for services.msc in the run dialog box, then click OK.
- This opens the Service window. Search for Windows Update, MSI Installer, BITS, and Cryptographic services here.
- Check to see whether these services are up and running. Under the metrics tab, you can check whether these services are running or not.
- If these services aren’t running, double-click on the service, choose Start, and then click OK. Begin the service on your own.
- You should no longer face the error code 0x80070490 after updating your Windows again.
Delete SoftwareDistribution Folder
You could try removing the SoftwareDistribution folder as a final resort. However, before you do so, you must disable the Windows Update service. Now, follow the instructions below to disable the Windows Update service.
- You may access the Run dialog box by hitting the Windows + R key combination. Search for services.msc in the run dialog box, then click OK.
- Search for Windows Update in the Service window. Right-click Windows Update and choose Properties.
- Click Startup type as disabled in the properties.
- After that, restart your computer.
After you have disabled Windows Update, you must delete the SoftwareDistribution folder. To do so, follow the steps outlined below.
- Open Local Disk C in File Explorer on your PC.
- In this folder, open Windows. Look for the SoftwareDistribution folder in the Windows folder.
- Rename this folder to SoftwareDistribution after selecting it.OLD. You may delete it or keep it by just altering its name.
- After that, restart your computer.
You must then re-enable the Windows Update service. Follow the instructions below to do this.
- As previously, go to the Services window.
- Look for the Windows Update service. Right-click it and choose Properties.
- Change the starting type to manual from disabled.
- Restart your computer and try checking for Windows updates again.
In Windows 10 or Windows 11, you will no longer face Error Code 0x80070490.
Conclusion:
If you get the error code 0x80070490 on Windows 10 and Windows 11, follow the steps in this article to resolve it. Some of the steps to resolving the error code 0x80070490 were as follows. We hope that this article helps you in resolving your issue.