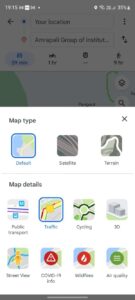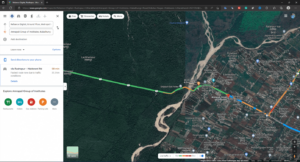Check Traffic on Google Maps at different times: Nearly everyone uses Google Maps to determine the way to their destinations when it comes to navigating. In addition to providing the direction and the position of a site, Google Maps can also determine the traffic along your path. Using Google Maps, you may monitor traffic from work to home or vice versa and adjust your route accordingly to arrive on time every time. There are several approaches to determining the work-to-home Traffic on Google Maps app; let’s go over them all.
[lwptoc]
How to Check Traffic to Work or Home on Google Maps
Checking Traffic Using App
Using the Google Maps app, you may monitor the traffic along your commute from work to home. However, you must install Google Maps on your mobile device before proceeding. If you are using an Android phone, this app will already be installed. However, iPhone users can download and install the app from the App Store. Once the Google Maps app is installed on your mobile device, you can continue with the following steps:
- First, open the Google Maps app on your phone.
- Click on the Hamburger icon and then tap on Your Places.
Note- Ensure you have your workplace and home saved on Google Maps. I will discuss how to do that later in this article if that still needs to be done.
- Now, choose either Work or Home from the places.
- Click on Directions to get the directions to your location.
- Now, click on the Stack icon and then on Traffic.
- You’ll now be able to see Traffic on Google Maps conditions denoted in color- red (heavy traffic), orange (moderate traffic), and green (no traffic).
Checking Traffic Using Browser
Another way to check Traffic on Google Maps by using the browser. To do so, follow the steps given below-
- Open the browser on your PC (Windows or Mac) and head to the Google Maps
website. - Ensure you are logged in to your Google Account; if not, do that first.
- Here, tap on the Menu icon at the top left corner.
- You’ll have to select either your workplace or home place now. When done, tap on Directions.
- Tap on the Menu icon again and then click on Traffic.
- You will now be able to check traffic to home on your route.
Using Google Chrome
Traffic to work from my location: If you want to avoid the inconvenience of using the app or your computer to check Traffic on Google Maps, you may use Google Chrome. Google Chrome makes traffic monitoring simpler than any other browser. To do so, please follow the instructions below:
- Start by launching Google Chrome on your smartphone.
- Type How’s the traffic to work from home or How’s the traffic to home in the search field, depending on whether you want to know the traffic from home to work or from work to home.
- It will display the traffic conditions between your present location and your destination. If you still need to add your home or workplace location, you will be requested to do so.
Check Traffic At Different Times
Google Maps includes a feature that provides traffic information at a specific time. To do so, please follow the instructions below to check Traffic on Google Maps:
- Firstly, open the Google Maps app on your phone or head to their website.
- Now enter the destination you want to go to and even enter the starting point.
- You’ll now see the route of your journey.
- Tap on the three dots at the top right corner, and tap on Set depart or arrive time.
- Once the duration is specified, the traffic conditions at a specific time will be displayed. It also permits you to examine traffic conditions at various times.
Set Home And Workplace
If you wish to set Home and workplace but are unsure how to do so, you can follow the steps below:
ALSO SEE: Fix Sky Q Activation Error and Discovery Plus App
- First, open the Google Maps app and click on the Saved icon.
- Here, click on the Labelled option.
- You’ll see Home and Work here.
- Click on Home to set up a home address and tap on Work to a setup work address.
- When done, you will successfully add home and workplace to Google Maps.
Conclusion
If you want to know how the Traffic on Google Maps is from home to work or vice versa, you can do it by following the procedures outlined in this article. We hope this article provides the information you seek.