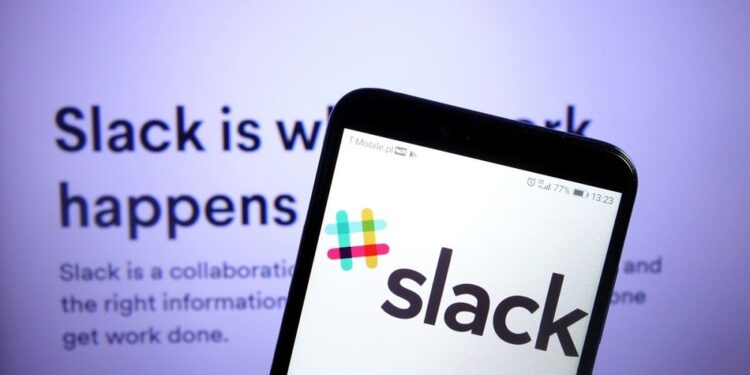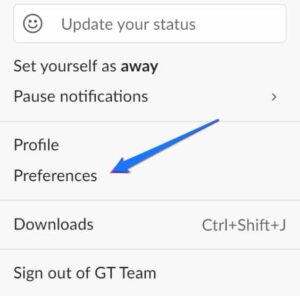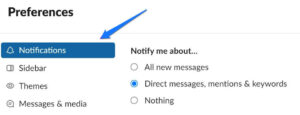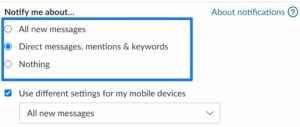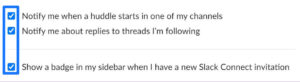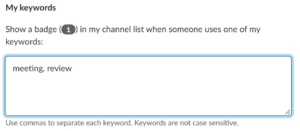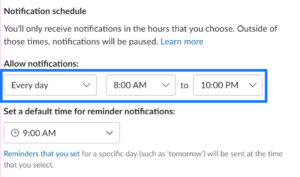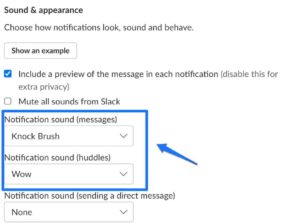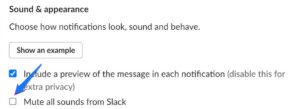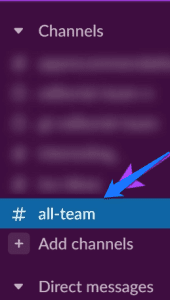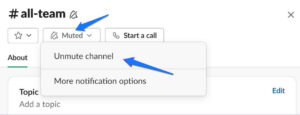Since the COVID-19 epidemic first started, there has been a significant shift in the culture of the workplace all across the world. People now work more home working from their home than they do in offices. When it comes to carrying out their duties and completing them on time, employees who work from home need to pay extra attention to the notifications sent to them. But missing an important text message on a Monday morning at work is one of the terrifying things that may happen, especially when you weren’t even aware of the danger because you didn’t receive the warning. This is where the concept of “slack” might be helpful. On the other hand, if you are a user of Slack who is experiencing issues with this, we can provide you with solutions to get your notifications from Slack working on desktops running Windows or Mac operating systems. This was an issue for us to deal with. As a result, we took our time to comprehend the issue and find an appropriate fix. As you read this article and learn everything there is to know about this issue, we will also present you with a few easy solutions to restore your Slack notifications.
Why Are Slack Notifications Not Working?
Slack is often regarded as among the most effective means of connecting. On the other hand, this communication tool provides a variety of advantages to users who perform their work either at home or in an office setting. For example, you are updated quickly with any conversations between your supervisor and members of other teams. In addition, these notifications guarantee that you instantly respond to the questions asked. However, your Slack notifications may require maintenance at some point.
Even though the notifications have been turned on for many customers, many continue to report that they have yet to receive them from Slack. To get the most out of this tool, you need to check that the notifications are operating as expected before you start using it. If you are unsure of when a message was delivered to us, it may look as though we have yet to receive it, leading to the possibility that you may be late for an important or time-sensitive meeting. There might be several factors contributing to this issue. First, the settings on your device are to blame for the malfunctioning Slack alerts you’ve been receiving. Even relatively innocuous changes, such as toggling your device’s “Do Not Disturb” option, may prevent Slack notifications from functioning properly. Let’s talk about possible reasons you’re having Slack not working notifications problems.
Desktop Notifications Are Disabled
You should not receive receiving anything. Notifications from Slack may be disabled by changing the settings in the app or on the device. As a result, you must verify the notification settings to ensure they are turned on.
Focus Assistance
If you engage the Focus Assist mode to help you concentrate on your job, you will not be able to receive notifications from Slack. The Focus Assist mode on your device will prevent notifications from appearing while it is in use.
Paused Notifications
You may have paused your Slack notifications, which would result in them being temporarily disabled. As a result, you need to check for the option to suspend notifications and resolve the problem if it is present.
How To Easily Fix Slack Notifications Not Working?
Check Slack Status
Any or all of Slack’s services, including notifications, would be impacted if the platform experiences an outage. As a result, make sure you check the current condition of Slack’s servers. Unfortunately, if it does report a problem, you cannot do much to resolve it; nevertheless, the Slack team will address the issue at the appropriate time. To begin, you should investigate Slack’s notification settings to see whether the app is up and functioning normally, but notifications still fail to display.
1 – Enter your information by going to https://status.slack.com.
2 – Determine the most recent status of each service by looking it up.
3 – If you have any issues, you can either use the “troubleshoot connection issue” feature or email the support team.
Verify Slack’s Notification Settings
The problem could be resolved by enabling the appropriate notification settings contained inside the Slack app. The way things were for us also improved. The steps are listed in the following.
1 – Select your profile photo and click the gear icon to access your preferences.
2 – Selecting Which Notifications to Receive
3 – This box now provides you with various notification settings from which you may select. We are here to assist you in breaking down this information.
Check Notification Settings In Slack
The Slack Notifications Not Working issue may be fixed by enabling the appropriate notification settings inside the Slack app. But, on the other hand, it was useful for us in this case. You can get a glimpse of the process right here.
1 – To access your preferences, tap on your profile image and click that option.
2 – Pick the Notifications option.
3 – You can now adjust a wide variety of notifications in this window. Your investigation into this topic will have our full backing.
Check What You’re Notified About On Slack
First, let’s check that we’ve chosen the appropriate choices and have enough information to get what we need.
1 – The following options can be listed in the “Notify me about” drop-down menu: Select the options that apply to you to receive notifications regarding the same.
All New Messages – Choosing this option will result in you receiving notifications from each channel.
Direct Messages, Mentions, And Keywords – If you select this option, the only notifications you will receive will be for direct messages, messages in channels where you’ve been cited in the conversation, and other keywords you have selected.
Nothing – You won’t receive any notifications at all. Nothing will be sent to you. If you choose this option, Slack will not send you any notifications about any activity on the platform.
2 – Ensure that you have checked the boxes for both the huddle and the thread responses.
3 – If you want to receive notifications when particular keywords are mentioned, you must enter them into the supplied area and comma-separate each.
Check Your Notification Schedule On Slack
Slack includes a feature that will refrain from sending you notifications after a specific time during the day. Instructions on how to modify it are available here.
Choose Preferences > Notifications from the menu on the sidebar (as mentioned above). Scrolling down will provide the option to schedule notification delivery later. Using the drop-down box, you can select the days of the week and times of the day you wish to receive notifications from Slack. If someone messages you outside these times, you won’t receive notifications of the message. Let’s now look at the sound settings for your Slack notifications.
Check Sound Settings For Slack Notifications
If the notifications from Slack are too quiet or not audible, you may need to adjust the sound settings.
1 – To enter your preferences, tap the photo on your profile.
2 – Choose the Notifications option now.
3 – Scroll under “Sound & appearance” to ensure that the ringtone you select will be audible for all incoming notifications. You may accomplish this by tapping and holding the “Sound” icon.
4 – After the notification sound has been selected, make to see that the option to “mute all noises from Slack” has not been selected.
Restart Device
Slack Notifications Not Working are one of many problems that can be fixed by turning a device on and off again. Restarting your device is another step you should take if you are having issues with notifications from Slack not working properly. However, restarting your device, regardless of whether it’s an iPhone or an Android device, may address various problems without requiring you to search through the settings. For example, you may similarly restart your System on a macOS or Windows device. Enter the Windows key on your keyboard and press it to open the Start menu. You can then restart your device by selecting it from this menu on Windows. Similarly, you may restart your device by clicking on the Apple logo for macOS devices.
Unmute A Channel In Slack
If you mute a channel on Slack, you won’t be able to receive any notifications from that channel anymore. The following will illustrate how to unmute the same.
1 – Select a channel from the list of options that are currently available.
2 – Click the channel by clicking on its name.
3 – Tap the muted text a second time and select Unmute Channel from the menu.
4 – Tap on the text that says “Muted Now,” then select “Unmute Channel” from the menu that appears.
All done! After taking this action, the channel will no longer be muted, and you will once again receive notifications. The next step is to figure out if your status causes the problem with the Slack notifications.
Check System Notification Settings
Even if Slack is turned up correctly, you won’t get notifications from Slack if your System’s notifications are disabled. This holds even if Slack is configured correctly. This section explains how to check for updates and enable them. A Windows version and a Mac version of the instructions are available for download.
Enable Slack Notifications On Mac
1 – Choose System Settings by clicking the Apple icon in the toolbar. This will bring up the menu.
2 – After clicking Notifications, select Slack from the drop-down menu.
3 – Make sure all other options are selected, and then turn on the Allow notifications toggle. This will cause the notifications to appear in the manner that you have specified.
Enable Slack Notifications On Windows
1 – Open the Settings app, then navigate to System> Notifications from the menu that appears.
2 – Check whether the toggle for Slack and notifications are turned on.
3 – If you wish to customize the window after selecting Slack from the list, you may pick the various options. If you do this, you will be able to make more adjustments.
Simply carrying out the activities mentioned above will allow you to check and ensure that notifications from Slack are enabled across your System. It would be best if you made sure that the “do not disturb” setting on your computer is turned off to receive timely notifications from Slack.
Disable Do Not Disturb On Windows And Mac
Both the macOS and Windows operating systems allow users to activate a “do not disturb” mode for notifications, making it easier to concentrate on a focus at hand. On the other hand, because of this, you won’t be able to receive notifications from Slack. Here is how to turn the “Do Not Disturb” feature on a Mac and a Windows computer.
Disable Do Not Disturb On Mac
1 – Navigate to the toolbar and select the icon labeled Settings.
2 – Check that the “Do Not Disturb” icon is displayed in the Control Center and is not turned on. If the “Do Not Disturb” option appears, you may turn it by tapping the icon once.
Disable Do Not Disturb In Windows Focus Assist
1 – After opening the Settings app, navigate to the System menu and select the Focus Assist option.
2 – To turn off Focus Assist on Windows, click the button in the Control Panel.
If you follow these steps, you will ensure that Focus Assist is not preventing notifications from appearing in Slack on your Windows or Mac computer. On the other hand, let’s move on to a feature you may use if the notifications you receive from Slack on your Mac aren’t functioning properly.
Clear Cache Data
Another possible solution to Slack not working notifications issue is to fix the cache data. Similar problems are caused by corrupted temporary files, which also prevent apps from functioning correctly. First, however, you will need to clear the cache data for the Slack app. The following is a list of the steps that must be listed to do this.
1 – Navigate to the “You” tab within the Slack app and find it to open it.
2 – Once there, go to the “Preferences” tab and then select “Troubleshooting.”
3 – You will be given the option to clear the cache at this step.
Update Slack App
If a significant number of people report problems with the Slack notifications they receive, there is most likely a bug prevalent across several versions. The issue will be fixed in the next version that the developers release. Because of this, you should always be using the most recent version of Slack.
1 – In the toolbar of Slack, select the icon that looks like three horizontal lines and a hamburger.
2 – Navigate to the “Help” menu and select the “Check for Updates” option.
3 – If you are not currently using the most recent version of Slack and instead receive the following confirmation, you will be presented with the option to upgrade the software.
If none of the other solutions are successful, you may always avoid reinstalling Slack as a last resort.
The Bottom Line:
All done! This article contains all the solutions we can propose for addressing the issues you’re having with Slack notifications on Windows and Mac desktops. But, of course, you can still use the Slack web app if nothing else works.