Technology has greatly aided us in going through our lives. People use laptops and computers from home to work, play games, and do various other things. However, you may get the ‘A Ubisoft Service Is Currently Unavailable’ Error when playing Ubisoft games on your Windows PC through Uplay.
What Are Ubisoft & Uplay?
Ubisoft is a video game production business that has created some of the most spectacular games, like Rayman, Raving Rabbids, Prince of Persia, Assassin’s Creed, Far Cry, and Just Dance. At the same time, Uplay is a Windows PC distribution, management, multiplayer, and communication service created by Ubisoft. It is available on several platforms, including the Xbox 360, PlayStation 3, PlayStation 4, Xbox One, iOS, and Android.
A Ubisoft Service Is Currently Unavailable Error
Several factors may cause this mistake. It happens when you log in to your Uplay account or attempt to launch a game. The most common causes are an incorrectly configured time and date, a malfunctioning process operating in the background, or a network issue. As a result, below are some of the finest methods for fixing this problem on your Windows PC.
Before you get started with the complex methods, try the easy strategies listed below.
- Restart your Windows PC and Uplay.
- As an administrator, launch Uplay.
- Disable your antivirus software for a short time.
Go ahead with the methods listed below if you still encounter the issue.
Set Date And Time
Let’s start with the most basic method. The following are the stages involved in this method.
- To launch Settings on your Windows PC, press the Windows, and I keys simultaneously.
- To launch the ‘Date & Time’ page, choose the ‘Time & Language’ option.
- Turn off the ‘Set time automatically’ switch.
- Now, click ‘Change’ and enter the date and time manually.
- Save the changes you’ve just made.
Play your Ubisoft game on Uplay. You should have fixed this mistake. Otherwise, go to the next method.
End Faulty Process Running In The Background
This defective procedure that creates the Uplay issue has no formal name. However, you can detect it since its letters are completely unrelated. To use this method, follow the instructions listed below.
- To open Task Manager, press Ctrl + Shift + Esc.
Search for the target process in the Background Processes area of the Processes tab.
- Select the processes to be terminated and click the ‘End Task’ button.
Run Uplay as administrator on your Windows PC, log in to your account, and launch any game. Of course, you should do everything correctly!
Try Disabling ‘IPv6’ Connection
Fixing the ‘A Ubisoft Service is currently Unavailable’ error requires disabling Internet Protocol version 6 (IPv6) on the machine. The stages in this method are listed below.
- Press the Windows and R keys simultaneously to launch your Windows PC’s ‘Run’ window.
- To open Internet Connection Settings from the control panel, type ‘ncpa.cpl’ in the dialogue box and enter.
- Select the active Network Adaptor and then click the ‘Properties’ option.
- Uncheck the ‘Internet Protocol Version 6’ option in Settings to disable it on your Windows PC.
To pay for your favorite Ubisoft games, click OK and log in to your Uplay account.
Your mistake should have been fixed by now. So go ahead and try the next method.
Use Static IP And DNS Addresses
- Launch Command Prompt.
- To check your IP setup, type ‘ipconfig /all’ into it and press Enter. Take note of the Default Gateway, Subnet Mask, MAC Address, and DNS from here.
- Open the Properties of your current network adapter, choose Internet Protocol Version 4 (TCP/IPv4), and click its Properties option.
- Check the ‘Use the following IP address’ check box, then fill in the fields with the information from step 2. The only thing that needs to be changed is the final digit.
- Then, pick the ‘Use the following DNS server addresses’ checkbox and enter the values shown below.
Preferred DNS server: 8.8.8.8
Alternate DNS server: 8.8.4.4
Uninstall Hamachi From Windows PC
Whether you have Hamachi installed on your PC, remove it briefly to check whether the ‘A Ubisoft Service is currently Unavailable’ error has been fixed. The actions to take are as follows.
- Open the Control Panel by clicking the Start menu.
- To get a list of all installed apps, click the ‘Uninstall a Program’ option.
- Locate the LogMeIn Hamachi program in the list and click ‘Uninstall’ to begin the removal procedure.
- To effectively remove Hamachi from your Windows PC, follow the on-screen instructions.
Reset Network
If none of the abovementioned methods fix the issue, the problem is probably with your network. To reset your network, follow the procedures listed below.
- Press the Windows + R keys from your keyword to open the Run window on the PC.
- In the run box, type ‘ms-settings:’ and press enter.
Click the ‘Network & Internet’ option in the settings.
- Now, in the new window, click the ‘Status’ option.
- At the bottom, you’ll find the ‘Network Reset’ option. To reset your network settings, click it.
After finishing successfully, open Uplay and check whether the issue has been fixed.
FAQs:
Some commonly asked questions about the error “A Ubisoft Service is currently Unavailable” include.
Does PS4 Have Uplay?
Yes. Uplay is accessible on both PlayStation and Xbox.
How Much Does Uplay Plus Cost?
Uplay + will cost $14.99/€14.99 monthly to access all Ubisoft games on your PC.
Is It Possible To Use My PS4 Ubisoft Account On PC?
No. A platform has an account attached. As a result, you cannot use your PS4 Ubisoft account on your PC.
Is It Possible To Transfer My Ubisoft Games To Another Account?
No. You cannot move your Ubisoft games straight to another account as they are attached to your account. However, you may get help from the support staff.
The Bottom Line:
This is all you must know about the ‘A Ubisoft Service is currently Unavailable’ error on your Windows PC. You may use the methods listed above to correct this problem right now. If you’ve any questions about the methods listed above or know how to solve this problem on your Windows PC, please leave them in the comments below.


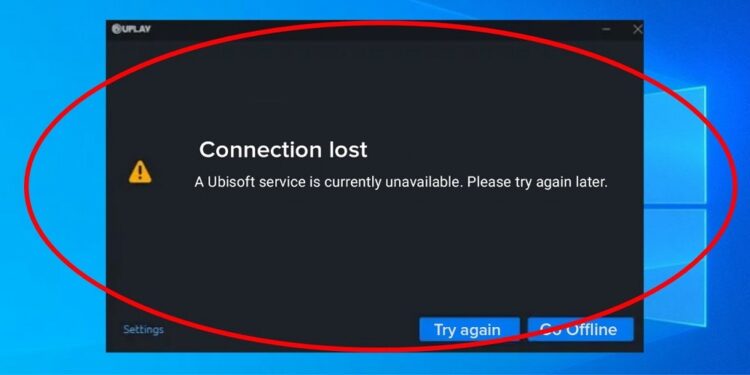
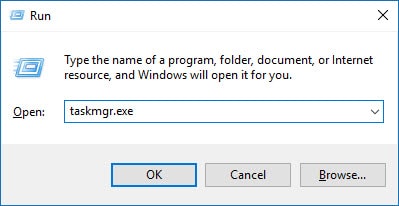 Search for the target process in the Background Processes area of the Processes tab.
Search for the target process in the Background Processes area of the Processes tab. To pay for your favorite Ubisoft games, click OK and log in to your Uplay account.
To pay for your favorite Ubisoft games, click OK and log in to your Uplay account. Click the ‘Network & Internet’ option in the settings.
Click the ‘Network & Internet’ option in the settings.
