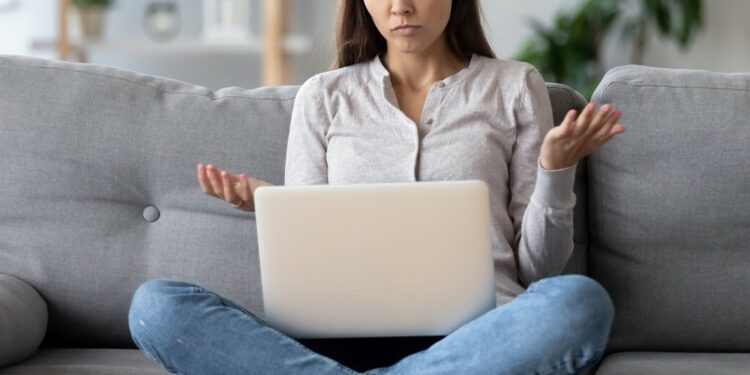When downloading an app on your PC, you may see an error notice that states, “This app has been blocked for your protection.” This prevents you from downloading certain apps if they come from unknown sources or are made by unknown publishers. This is nothing to be concerned about. This article will review the various fixes for the “This app has been blocked for your protection.”
This App Been Blocked For Your Protection Issue Causes
As you may know, Windows has built-in protection software known as Windows Defender. However, it sometimes provides incorrect or deceptive information on programs or files that are not even harmful to your system. Defender SmartScreen is another kind of security software. It shields your system from potentially harmful files. It identifies apps created by unknown or unauthorized developers and blocks them from running on your PC, resulting in the error message “This app has been blocked for your protection.” This problem might also occur when you attempt to install an application from an unknown source.
How To Fix Quickly This App Has Been Blocked For Your Protection?
If you wish to download a file and know it is safe, but when you run it, you get the ‘This app has been blocked for your protection’ message, this article will help you fix it. You may fix the problem in the following ways.
Using Command Prompt
You may avoid this problem by installing or running the Command Prompt application. To address this problem using Command Prompt, follow the steps outlined below.
- To begin, copy the path of the app causing the problem. Please right-click on the desktop app icon, or search for the app in the Start Menu and right-click on it. When you click Properties, you’ll find the path next to Target.
- To open the Start Menu, use the Windows key. In this window, search for CMD, select it, and then click Run As Administrator.
- Paste the complete path of the application you wish to install into the Command Prompt and then click Enter.
- Close the Command Prompt window now, and the app will install.
Through Registry Editor
The Registry Editor may also be used to fix this error. Follow the instructions below to do this.
- To open Registry Editor, use the Windows + R key combination, enter regedit, then click OK.
- Copy and paste the following address into the address bar.
- HKEY_LOCAL_MACHINE\SOFTWARE\Microsoft\Windows\CurrentVersion\Policies\System
- To make modifications, double-click EnableLUA on the right-hand side.
- Click OK after modifying the value data to 0.
- If you close the Registry Editor and restart your PC, the problem will be fixed.
Using Local Group Policy
You may also avoid the error by changing the relevant policy. Follow the steps outlined below to do this.
- The Local Group Policy Editor should first be open. To do so, open the Start Menu and search for it.
- Click Computer Configuration and Windows Settings in the Local Group Policy Editor’s left sidebar.
- Click Security Settings, Local Policies, and Security Options under this option.
- Double-click on User Account Control: Run all administrators in Admin Approval Mode on the right side.
- Finally, click OK after selecting the Disabled option.
- After you’ve finished, close the Local Group Policy Editor and restart your computer.
Note: Changing the policy above will also turn off the UAC automatically.
Using Built-in Administrator Account
Install or run the app on a built-in administrator account to fix the error “This app has been blocked for your protection.” To install the app under the administrator account, follow the below steps.
- To sign in, click the Start Icon, then your account profile, and finally, the Administrator account.
- Install the app that was previously restricted. Sign out of the Administrator account once the app has been successfully installed.
- Back in your account; sign in now.
After login in, you will find that your problem has been repaired, and you may use the application without experiencing any errors.
Note: Before downloading any application, be sure it is safe and will not affect your system. It should always come from a reliable source/website.
The Bottom Line:
There are a few ways to fix This app has been blocked for your protection. Users often get this error when the system considers the app harmful and blocks it to prevent it from causing damage. You may encounter it if you download untrusted apps onto your PC.