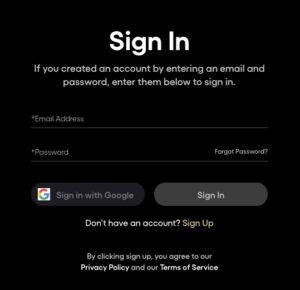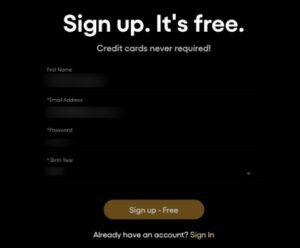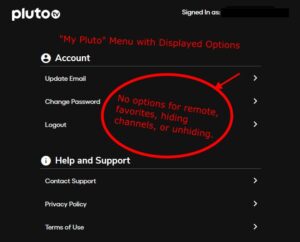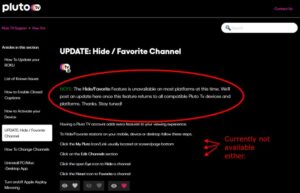In contrast to numerous other streaming services available in the market, Pluto TV provides an extensive library of movies and TV shows spanning thousands of episodes, all systematically and coherently organized into channels. Furthermore, Pluto TV is entirely free to use. While registration is optional to access all the features and benefits of Pluto TV, doing so enables users to personalize their experience. Registration is required to customize features such as channel hiding and unhiding, setting preferred channels, and configuring an Android device as a remote. Registering ensures that your preferences are saved in your free account. This article will teach you how to activate and install the Pluto TV service on various devices. To commence, let us proceed! To ensure that Pluto TV is accessible to all users, the service has been ported to numerous platforms and rendered compatible. The current installations consist of the items listed below.
- iPad & iPhone – Get the Pluto TV app.
- Android Phones And Tablets, As Well As Android TV – The official app is free for download from Google Play.
- 4th Generation Apple TV Devices – You can find the Pluto TV app on iTunes.
- Various Amazon Kindle And Fire tablets, As Well As Fire TV And Fire TV Stick – You can download the official Pluto TV app.
- Various smart TVs from Vizio, Samsung, and Sony have the app preinstalled if available.
- Windows PC And Mac Computers – Download the Pluto TV app for your OS.
- PlayStation 4 – The Pluto TV app is found or through the Playstation Store on the device.
- Playstation 3 – The Pluto TV app is downloadable from or via the Playstation Store on the console.
- Xbox One – Pluto TV App is available or via the Xbox Games Store (formerly Xbox Live Marketplace) on the game console.
- Browsers – The Pluto TV app requires no installation when accessed through the Pluto TV site on PC, Mac, or mobile devices.
Well, Pluto TV is available in countries other than the US. Nevertheless, during negotiations for streaming rights to particular content, the accessibility of certain channels and content may be restricted between countries. Visit the “International Desktop App” section to download the computer app.
Sign Up For Pluto TV
Registering for the platform is uncomplicated. Implementing these steps will enable you to accomplish this.
- Go to the Pluto TV website or the phone app for authentication information. The “Sign Up” option should be selected.
- Complete the required fields and click “Sign Up Free.”
- You are set! The app can be downloaded to view excellent programs for free.
Do You Require To Activate Pluto TV?
Pluto TV is excellent because it is free and packed with features. Thankfully, some of these features allow you to add preferences and use your smartphone as a remote. You must activate your Pluto TV account on your selected devices to view the content and use the benefits.
One is optional to activate the service. Although Pluto TV does offer a registration procedure, no benefits or features are presently provided in exchange. They explain that concealing and unhiding channels, favoriting and unfavoriting channels, and using an Android device as a remote all require an account.
However, those features have been momentarily shut off and are no longer accessible. There needs to be a registration requirement; however, predicting when those options will become operational is difficult. Regardless of your decision, you will receive real-time update notifications for any account setups you choose to make. Except for the heart icon, which is still present and tappable in Android despite its inactive nature, none of the “My Pluto” features are visible.
One may access Pluto TV on an unlimited number of devices.
How To Activate Pluto TV?
While not currently required, you may still find it advantageous to activate the service in anticipation of adding new features. Follow these steps to activate Pluto TV.
- To access Pluto TV, navigate to the My Pluto TV page.
- The six-digit code required to activate the service must be located.
- Activate by visiting Pluto’s activation site, following the instructions, or using the app on your phone.
Chromecast Pluto TV
There are 2 methods to cast Pluto TV into your Chromecast. You can use Chrome or the Pluto TV mobile app on your computer. Let us examine the process in which it is executed.
Chromecast From The Web
Chrome users can cast Pluto TV by adhering to these steps.
- Chrome should be launched on your computer.
- If required, visit the Pluto TV website and opt-in.
- In the browser window’s upper-right corner, click the “More” icon.
- Navigate to the “Cast…” option in the menu.
- Enable Chromecast. When the device is connected, an icon indicates its active status.
Chromecast From Mobile Devices
Use your mobile device to cast Pluto TV by adhering to these steps. This guide is compatible with iOS and Android devices.
- Initiate Pluto TV on the device.
- Navigate to the channel where you intend to cast.
- The “Cast” icon is located in the upper-right quadrant.
- Chromecast should be selected from the list of available transmitting devices.
Toggle Closed Captions
On a variety of platforms, enable closed captions as described below.
Android
This manual applies to Android tablets and smartphones.
- Initiate the settings.
- Opt for Accessibility.
- Select the “Captions” option.
- Tap the slider to enable captions.
- Initiate Pluto TV.
- Touch the screen.
- Select the “CC” icon by tapping it.
- Choose the language that you find most convenient.
Amazon
You can turn on captions on an Amazon device using the instructions below.
- Enable the accessibility settings for Fire TV.
- Activate the “Captions” section by navigating there.
- Navigate to Pluto TV and press the remote’s Menu (center) button.
- Determine which language captions will be displayed.
Roku
Follow these instructions on your Roku TV device to turn on closed captions.
- Initiate Pluto TV on the Roku device.
- Play something.
- On the remote, press the “*” (asterisk) button. Doing so will initiate the Options menu.
- To access closed captioning, select “Closed captioning.”
- Use the “Right” and “Left” arrow keys to select from the available captions.
Is There A Search Feature On Pluto TV?
Sadly, and almost inexplicably, Pluto TV does not have a search function. Only browsing is possible in the channel guide; searching is not possible. This is, without a doubt, a minor inconvenience; however, investigate the various features Pluto TV offers for additional information. Additionally, a third-party solution known as JustWatch provides a dedicated section for Pluto TV, where a substantial portion, if not all, of the website’s content is organized and searchable. In conclusion, Pluto TV is experiencing a significant surge in the quantity of on-demand content and the quantity of available channels. It is reasonable to conclude that Pluto TV is here to stay, given the extraordinary rate at which it is acquiring new users.