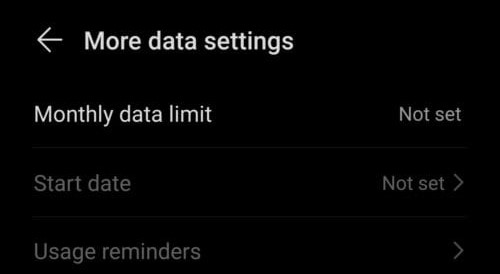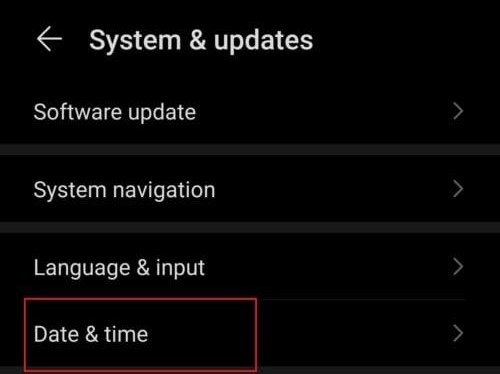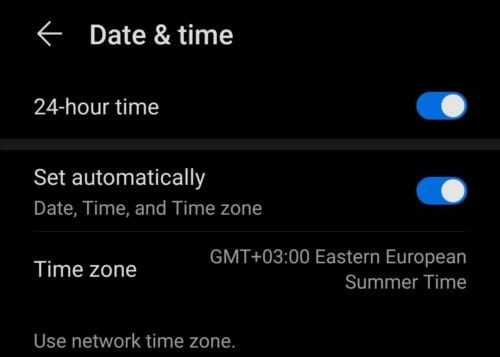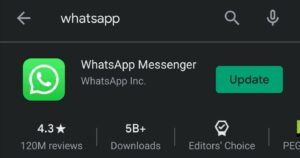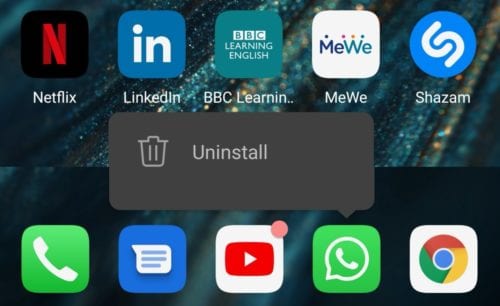Fix WhatsApp Not Downloading Media: Every day, WhatsApp users exchange millions of images and videos. If you want to save the files you receive from WhatsApp, you can edit the app’s settings to enable file downloads.
To be sure, the app may not always adhere to your commands. For example, certain users complained about WhatsApp not downloading media files. So we dug a little deeper into this matter and discovered five possible solutions that may fix you in resolving this issue.
WhatsApp Won’t Download Photos Or Videos.
1- Check Your Connection
WhatsApp may fail to download media files if your network connection is unstable or the signal is weak. Make that you have a stable connection and sufficient bandwidth to download the required files.
If this occurs while using cellular data, check to see if the issue persists when using a wireless connection. Also, If this is not the case, check your network settings and disable sure that any bandwidth restrictions are disabled.
If you’ve restricted cellular data usage or set a monthly data cap, you may want to disable those settings temporarily — at least while downloading media files from WhatsApp.
To disable data limiting settings, navigate to Settings > Mobile Network > Data usage > Additional data settings.
2- Check Your Date And Time Settings
When it comes to downloading media files, it is critical to use the correct date and time settings. Your device will be unable to connect to WhatsApp’s servers and download media files if your date or time settings are incorrect.
1- To correctly set your date and time, navigate to Settings System (or System & Updates).
2- Select Date & time and check the time and time zone settings on your phone.
3- Set Automatic or Network Provided for your date and time.
3- Check Your SD Card
If you are still unable to download media, make that your SD card is functioning properly.
If you lack sufficient free storage space, this could explain why you are unable to download media files from WhatsApp.
The simplest solution is to delete WhatsApp data permanently from your SD card and any other files you no longer require. Also, make that the read-only mode is disabled.
If your SD card becomes corrupted, you have two options: format it or purchase a new SD card.
Naturally, formatting your SD card deletes everything on it, including your chat history and all files stored on the card.
4- Update WhatsApp
Running an outdated version of WhatsApp puts you at a greater risk of encountering various issues. Frequently, simply updating WhatsApp resolves the majority of issues, including those relating to media file download glitches.
Open the Google Play Store, type WhatsApp into the search bar, and check to see if the app has an Update button adjacent to it.
This indicates that a more recent version of WhatsApp is available for download.
To obtain the most recent version of the app, click the Update button.
5- Reinstall WhatsApp
If WhatsApp continues to refuse to download images and videos to your device despite completing all of the steps above, uninstall the app.
By reinstalling WhatsApp, you’ll fix any data corruption issues that may be preventing you from downloading media files.
Hold the WhatsApp icon down until the Uninstall button appears. Then, restart your phone by tapping Uninstall.
Following the deletion of WhatsApp, open the Google Play Store, search for WhatsApp, and download the app. Next, enter your user credentials and check to see if you now have the ability to download media files.