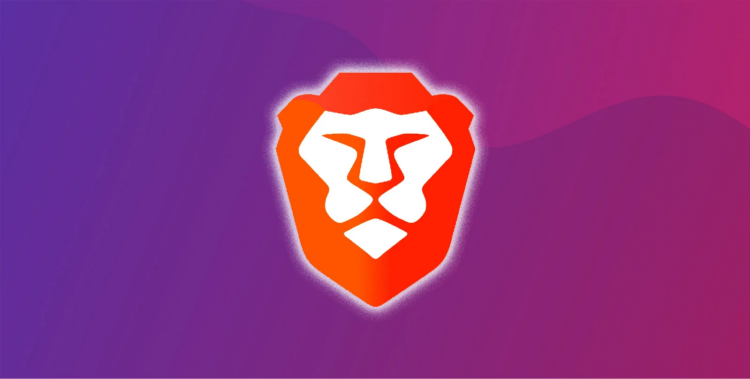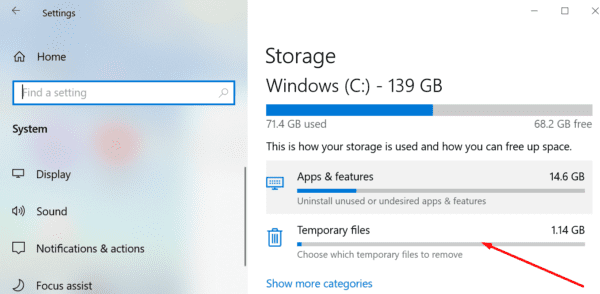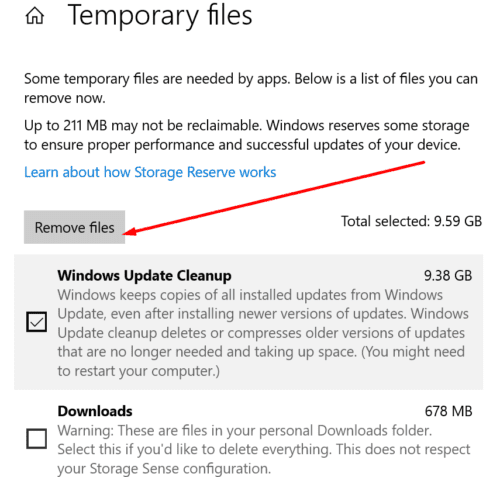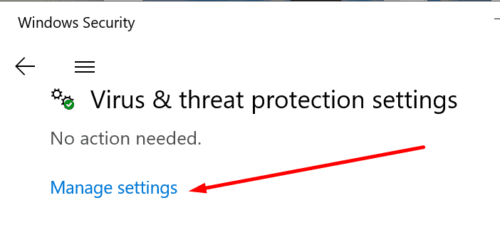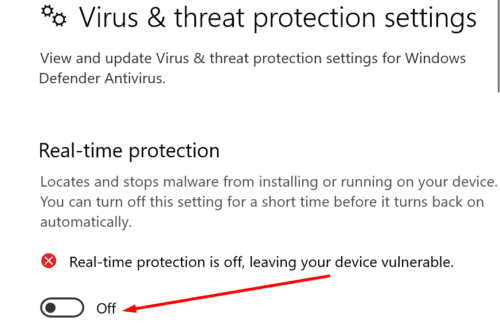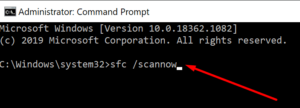Brave Browser Error 112: Nowadays, an increasing number of Internet users are concerned about the privacy of their personal information. Users want to regain control over their personal data and prevent third parties from profiling them for advertising purposes based on their online activities.
That is understandable in light of recent high-profile data scandals. That is why private browsers such as Brave are gaining popularity. But, unfortunately, there is an obnoxious error that can occasionally prevent users from installing Brave on their computers: error 112. We’ll show you how to fix it in this guide.
5 Ways To Fix Brave Browser Error 112
Free Up Some Space
Brave Browser error 112 may occur if your device’s disc space is insufficient. In other words, you must install some space available for the Brave browser files and folders to be installed.
Clear Temporary Files
If you are using Windows 10, attempt to clear the temporary file folder. This is where Windows 10 saves OS update remnants, temporary installation files, and log data, among other things.
The issue is that these files grow at a rapid rate and may quickly consume a large amount of space on your hard drive. This may, in some cases, prevent users from installing new programs. Therefore, let us examine whether deleting temporary files aids in the resolution of Brave error 112.
1- Go to the Settings menu.
2- Choose a system.
3- Navigate to Storage.
4- Navigate to the section Local Disk.
5- Click on Temporary files.
6- Check the type of temporary files to delete.
7- Click on the Delete files option.
Additionally, navigate to C:\Program Files (x86)\BraveSoftware and %userprofile%/Appdata/Local/, and delete the Brave folders from both locations to remove any remaining Brave files. Reboot your computer and reinstall Brave.
Disable Your Antivirus
Well, Disable your antivirus software while you install the browser. Simply ensure that you download Brave from the official website. The error 112 may occur as a result of your antivirus software blocking the browser installation files. Disabling your antivirus temporarily should be safe as long as you download Brave from the official website.
If you’re using Windows Security, follow these steps:
1- Launch the app.
2- Navigate to Virus & threat protection.
3- Click Manage configurations.
4- Disable the option for Real-time protection.
Run SFC Scan
Well, If some of your system files become corrupted, you may be unable to install new programs. Check an SFC scan and see if this resolves error 112.
1- Run Command Prompt as administrator.
2- Type sfc /scannow and press Enter.
3- Once the scan is complete, restart your computer.
4- Reinstall Brave if it does not install the first time.
If You’re Getting Error 112 When Updating The Browser
There is no need to run the installer again if Brave is already installed on your computer. Additionally, Error 112 may occur when you attempt to update your browser. Rather than that, allow the Updater to automatically detect and install the new files. First, navigate to About Brave by clicking on the Brave browser menu. After that, the Updater will check for new browser versions. Then, the tool will install the update files automatically.
We hope that error 112 is now a thing of the past. Take pleasure in your Brave browsing experience!