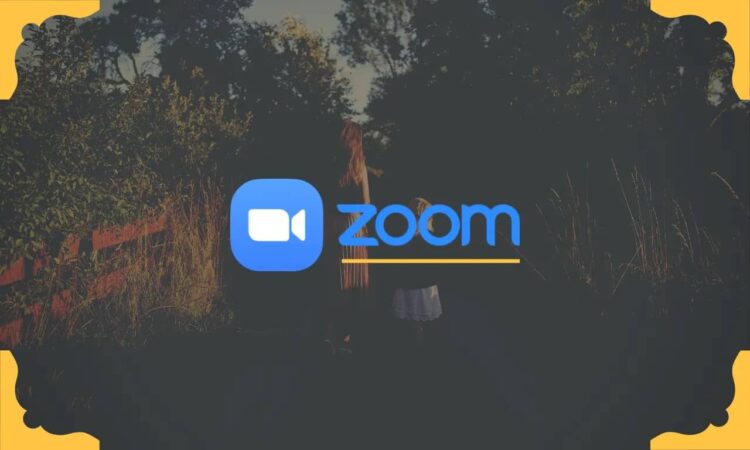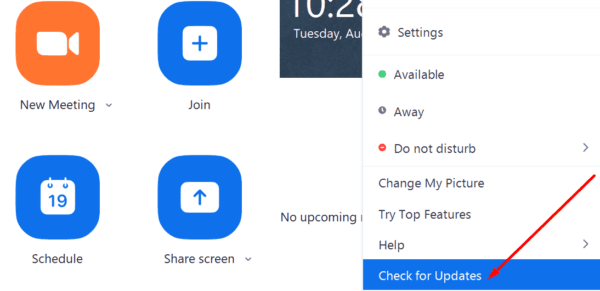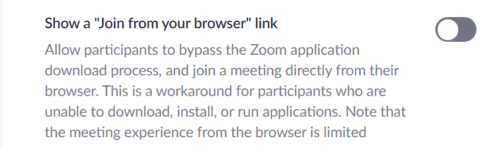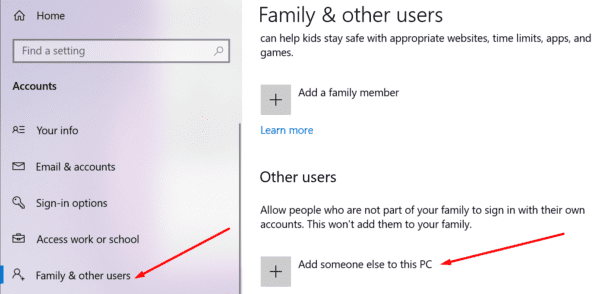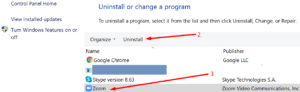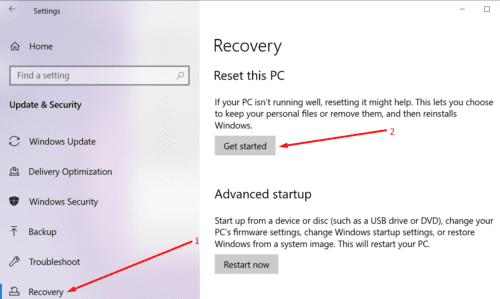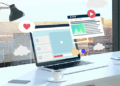The Zoom is the world’s most popular video conferencing and collaboration software, with millions of users. Its popularity has soared during these uncertain times in which we all find ourselves. However, what do you do if Zoom stops working and you are unable to join meetings due to error 1132? Obviously, you’re looking for a quick fix to this solution. That is where this guide comes into play.
Solution:- How To Troubleshoot Zoom Error 1132
1. Check Your Connection
Make the stability of your Internet connection. If it fluctuates, you may experience difficulties connecting to Zoom or joining meetings.
Restart your modem and make that your router is running the most recent firmware version. Additionally, if you haven’t done so in a while, you can completely unplug your network devices. Unplug your network devices for one minute and then reconnect them.
If this is a bandwidth issue, disabling all other devices connected to the connection should resolve it.
2. Update Zoom
By installing the most recent Zoom version on your computer, you can take advantage of the latest advancements and bug fixes while using the tool’s most stable version.
Select the Check for Updates button by clicking on your username, scrolling down, and selecting it.
Install any pending updates, close Zoom, restart your computer, and verify that error 1132 continues to check.
While we’re on the subject of updates, it’s a good idea to install the most recent version of your operating system.
3. Use Zoom As A Browser Extension
Numerous users reported that installing Zoom as a Chrome extension or add-on resolved the error 1132. However, if Chrome is not your default browser and has not been installed on your computer, you must download and install it before attempting to use this workaround.
With regards to joining meetings via your browser, ensure that the Join from your browser link is enabled in your Zoom account settings.
4. Create New Windows And Zoom Accounts
Another solution that has proven successful for many users is to create a new Windows account in addition to a new Zoom account.
Zoom can be uninstalled and reinstalled, followed by the creation of a new account.
Create a new Windows user account using the following steps:
1- Launch the Settings app.
2- Navigate to Accounts → Family & other users → Add someone else to this PC.
3- Select I don’t have this person’s sign-in information → Add a user without a Microsoft account.
4- Enter the new user name and password and continue to follow the on-screen prompts to complete the account creation process.
Other users confirmed that by creating a new Windows account, they were able to reconnect to their old Zoom account and resolve error 1132. Check to see if that also works for you. If this is the case, you are not required to create a new Zoom account.
5. Reinstall Zoom
Well, If none of the above resolves the issue, try uninstalling and reinstalling Zoom. If some software files become corrupted or you delete them accidentally, the tool will not function properly.
Navigate to Control Panel → Programs → Uninstall a program → Select Zoom, and hit the Uninstall button.
We hope that error 1132 has been resolved and that you can now use Zoom without incident.
6. Reset Your PC
Before resetting your computer, make a backup of your data to avoid losing critical files and folders.
By resetting your PC, you reinstall Windows and get to choose whether or not to keep your files. Utilize this solution only as a last resort.
To do so, open the Settings app → go to Update & Security → Recovery → Reset this PC.
Well, Complete the process by following the on-screen instructions.
That’s it; after utilizing these methods, error 1132 should be resolved.