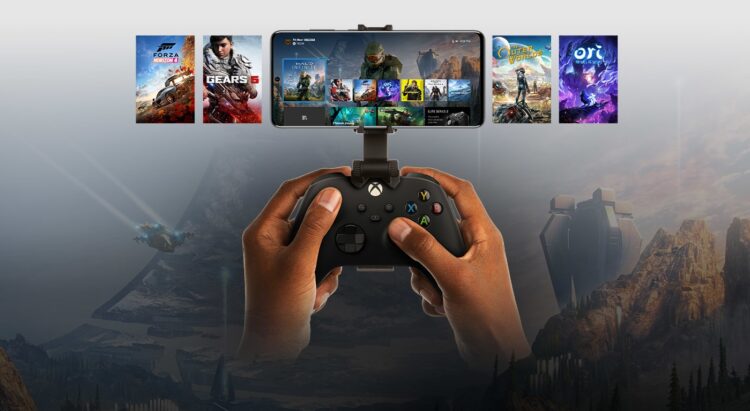The Xbox app serves a variety of functions. It allows you to keep in touch with buddies and games. Additionally, it provides console control. The app serves as a companion to game consoles and is compatible with Android, iOS, Windows 8, Windows 10, and Windows 11 platforms. If the Xbox software becomes unresponsive or ceases to function, you will be unable to play your favorite game. Therefore, what should you do if the “Xbox App Not Working”? Consider the following common issues and their solutions to Fix if Xbox app not working.
[lwptoc]
Common Xbox App Problems
Your Xbox app not working due to the following common issues.
- The app is too slow.
- It has crashed.
- Network interruption.
- The app has closed unexpectedly.
- Corrupted data.
- Text in a different language.
- Wrong configuration.
Why is my Xbox App Not Working on PC
The following are the best troubleshooting tips if you can not communicate during a party, are unable to view game clips, or are experiencing other typical issues.
The Xbox App is running too slow
Is your app running slowly? Switch to High-Performance Mode. Enabling this option on your Android device will increase performance. Users of Apple’s iOS can check to see if the Low Power Mode is already enabled. This feature is accessible via the Battery Settings menu. Disable this setting to see if your results improve.
How to Troubleshoot App Crashing Problem
Numerous users report the Xbox App crashing or closing unexpectedly issue. Here is how to fix it.
On Android: The troubleshooting instructions below will assist you in resolving the Xbox app not working issue on Android smartphones (phone & tablet).
- Close the app, then turn off your Android phone.
- Please switch it on & clear the app cache.
- To clear the Xbox app cache, simply go to the Settings and look for Apps.
- Click on the Xbox app and choose Storage.
- You can click the Clear cache option.
- Moreover, if you still face the same problem, uninstall the Xbox app & reinstall it.
- To do that, choose the app and click Uninstall.
- Please wait for some time & install it again from the Play Store.
Note: You must verify that the program is correctly following each troubleshooting step. If an error occurs, proceed to the next step.
On iOS: Check the steps below to resolve the Xbox app crashing error.
- Close the app.
- Now, turn off your iOS device (iPhone or iPad).
- Switch on your device.
- If that does not fix the error, delete the app. Then, wait for a few seconds & reinstall the app from the App Store.
How to Fix Can’t See Game Clips Error
If you do not see any game clips or screenshots, check if the video clips have been published to the Xbox app. Additionally, make sure that no video clips are saved locally to your console. Now, proceed with the instructions below to resolve the Xbox App Not Working error.
- Press the Xbox button (on your console) on your controller to open the guide.
- Go to Profile & System and choose Settings.
- Click the Preferences option and choose Capture & Share.
- You should see the option that says “Automatically upload.”
- Under this, choose Captures by more or games. Or, you can select the Captures by me option.
- Allow others to see your captures by hitting the Xbox button.
- Open the guide and click Profile & System.
- Click Settings > General.
- Choose the Online safety & family option.
- Select Privacy & online safety > Xbox privacy.
- Choose the View details & customize option.
- Hit the Game content option.
Make sure you’ve selected your preferred settings to share and view screenshots & clips.
Resort to the phone support or chat if the Xbox App Not Working issue persists.