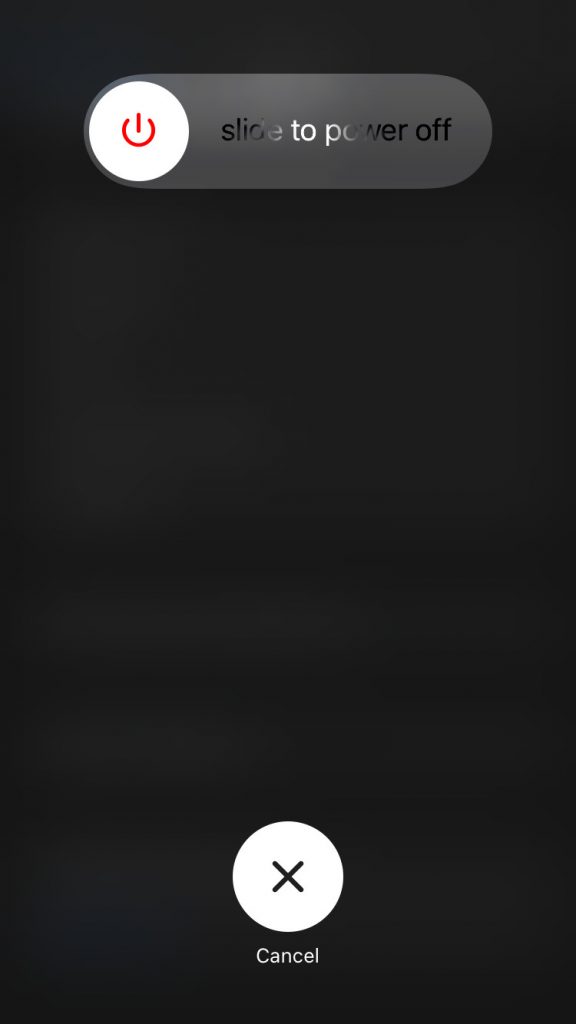Many iPhone users have reported receiving a ‘Cannot verify server identity’ warning while attempting to send an email. iPhone users have complained about the server identity issue and don’t know how to resolve it. There are several reasons why your iPhone is unable to send or receive emails using the Mail app. Let’s look at several workable solutions to resolve the cannot verify server identity problem on newer and older iPhones.
Cannot Verify Server Identity Error On iPhone Causes
Privacy and security are Apple’s distinguishing features. The Cupertino-based corporation focuses on enhancing security by implementing security policies that all employees must follow. I’ve listed a few plausible explanations for why the ‘cannot verify server identity’ problem remains on your device.
Unsecure Connection
Millions of people move from one location to another for pleasure or tourism. We depend on public internet networks like those in hotels, restaurants, and cyber cafes. The iOS software may detect an unprotected network, which might be causing a problem. We recommend that smartphone users enable 4G or 5G networks. Mobile internet data is safe and secure and establishes a secure connection.
Unreliable SSL Certificate
Humans use government-issued ID cards to confirm an individual’s identification. An SSL certificate on your iPhone certifies the identity of the connection. An untrustworthy mail server certificate might cause trust problems, resulting in the “cannot verify server identity” error on your iPhone end. There is a technique to repair the mail server certificate in the Mail app, which I describe in the guide below.
iOS Bugs
Apple publishes new iOS software every year, and building solid software in a year is challenging. While the competition takes years to stabilize the operating system, the developer does the same with macOS. Apple may talk about software optimization, but it could be more flawless like any material element.
Incorrect Network Configuration
Hardware is useless without strong software. The Cupertino-based company spent billions of dollars on hardware research and development. Apple develops its software in-house, which gives them complete control over it. The iOS software saves network setup, allowing you to connect to various services from a single device. An improper or faulty network might be causing the Mail app problem.
Outdated Configuration
Setting up an email account on the iPhone takes less than a minute. However, iPhone users have not reset or updated their email settings in recent years. My firm provides email service, but they do not use automated systems like Gmail, Yahoo Mail, and others. You might be using an email service that needs manual setup modifications occasionally.
How To Fix Easily Cannot Verify Server Identity On iPhone?
Third-party solutions have been pushing their apps to resolve various iOS software-related errors. You don’t need third-party tools to repair iOS software problems, so don’t fall for them. Follow the instructions in this guide to resolve the cannot verify server identity issue on your iPhone.
Restart iPhone
Smartphones may operate constantly for weeks or months and need rest now and again. Apple obtained high-quality components and placed them in devices. The endurance of the high-quality internal components is commendable, although the software demands an occasional reset. Let me show you how to restart an iPhone without a working Side button.
- From the Home Screen, launch the “Settings” app.
- Select “General” as the setting.
- Swipe down till you see the “Shut Down” app on the screen.
- Select the “Shut Down” option.
- Swipe the power slide to the right to turn off the device.
- Using the lighting cord, charge the iPhone.
Your iPhone switches on by itself.
Disable SSL In Mail App
The iPhone could not confirm the mail server certificate with the email provider. In the newest iOS 15, users may turn off the “Use SSL” feature in the Mail app. The “Use SSL” option is accessible in older versions, and you may disable the feature by following the guide.
- From the Home Screen, launch the “Settings” app.
- Find the “Mail” app by swiping downward.
- Select the “Mail” app.
- Select the “Accounts” option.
- Choose the issue account, and I choose Gmail as an example.
- Click the account/email address.
- At the end of the section, tap the “Advanced” button.
- Turn off “Use SSL” in the “Incoming Settings” section.
- The option to “Use SSL” is disabled.
Restart your iPhone to see whether the solution fixed the ‘Cannot verify server identity’ problem with iOS 15 or earlier.
Correct The Clock
SSL certificate is a sophisticated code that helps the device and host secure the connection. The mail server certificate needs accurate device timings and will synchronize the device clock with the server clock. Fix the clock on your iPhone and let your network refresh it.
- From the Home Screen, launch the “Settings” app.
- Find the “General” setting by swiping downward.
- Select “General” as the setting.
- The “Date & Time” option should be selected.
- To enable it, tap the “Set automatically” button.
Connect your internet-connected device and let the location service find the area. The Apple servers will find the device and establish the appropriate clock timings.
Switch To Mobile Data
The Wi-Fi network may be causing some problems, and identifying the LAN network problems is difficult. I recommend that readers turn off Wi-Fi and activate mobile data. Carriers have streamlined the internet by performing the majority of the work themselves, and it is a plug-and-play technology. Resolve the Mail problems by turning on the 4G or 5G network in the iOS device.
- Start the “Settings” app.
- Manually turn off Wi-Fi.
- Select “Mobile Data” from the list of options.
- Toggle the device to enable “Mobile Data.”
- To view additional options, tap the “Mobile Data Options” button.
- Activate “Data Roaming” if your plan enables it. View more by selecting “Voice & Data.”
- Choose between 4G and 5G.
The mobile internet connection is secure, and the device will have no future problems connecting to the mail server. If mobile data couldn’t solve the mail server certificate problem, go on.
Update iOS Software
Apple provides iOS upgrades to address bugs, malfunctions, and security flaws. Consider upgrading your iOS software from time to time.
- Connect your iPhone to a fast Wi-Fi network.
- Charge your iPhone and make sure it’s at least 95% charged.
- Back up the iPhone’s data on a local workstation to avoid data loss. Although an iCloud backup is an option,
I recommend that users back their devices to the cloud and local storage.
- Start the “Settings” app.
- To view additional information, go to the “General” setting.
- Select “Software Update” from the list of options.
- Allow the iPhone to look for the most recent version.
- Select the “Download & Install” option.
Apple has automated the software upgrade procedure and has left the iPhone alone till it is complete. Allow the iOS device to download, install, and finish the update process instead of working in the background.
Reset Network Settings
In the last part, I addressed faulty or out-of-date network setups. Because removing or deleting the erroneous network configuration is difficult, Apple provided users with an advanced option. You may clear the previous network data by resetting the network settings on your iPhone.
Note: You will lose any stored network data, such as Wi-Fi or Bluetooth connections.
- Start the “Settings” app.
- To view additional information, go to the “General” setting.
- Select “Transfer or Reset iPhone” from the list of options.
- Select the “Reset” option.
- Select “Reset Network Settings” from the list of options.
- Go through the security process to confirm the action.
- Tap the “Reset Network Settings” option in the pop-up menu.
The iPhone screen turns dark, then the Apple logo emerges. Please sit back and observe the device progressing from 0% to 100%. The network reset procedure takes less than two minutes on the most recent iPhone models.
Reset All Settings
Make a backup of your iPhone’s data on local storage using iTunes or the Finder app. We want users to avoid putting their data in danger and losing it. Although resetting the iPhone will not remove any saved data, I recommend backing up the data as a precaution.
Note: You will lose any stored settings, customized options, etc.
- Start the “Settings” app.
- To view additional information, go to the “General” setting.
- Select “Transfer or Reset iPhone” from the list of options.
- Select the “Reset” option.
- Select the “Reset All Settings” option.
- Go through the security process to confirm the action.
- Tap the “Reset All Settings” option in the pop-up menu.
The iPhone screen turns dark, then the Apple logo emerges. Resetting all settings takes a long time on older phones, so don’t be alarmed if the device shows no progress. It takes less than fifteen minutes to reset all settings on an older iPhone 6S running iOS 15.
Conclusion:
If the Cannot Verify Server Identity remains, download and install the dedicated email app. I downloaded and installed Google’s official Gmail app on my iPhone, which works flawlessly. Microsoft Exchange is a separate topic; therefore, you should contact MS customer service for more assistance. Please let us know the solution you used to resolve the mail server errors on your iPhone.