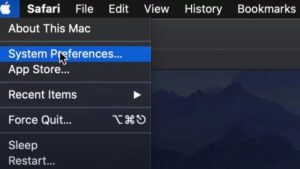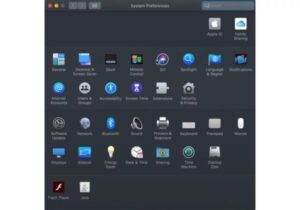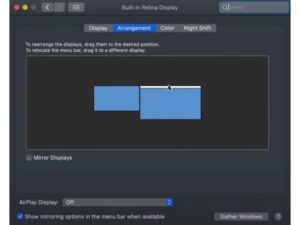Mac is a premium lineup by Apple, and the company offers a wide variety of Mac options. It is also quite popular among professionals and enthusiasts because of its uncompromising raw power. This instruction is for Mac owners who wish to connect their device to an external monitor. Well, this guide will explain how to Connect External Monitor to MacBook Pro. Let’s get started.
[lwptoc]
Here’s how to find how many displays you can connect with Mac
Connect your Mac to an extra monitor: Before we discuss how to Connect External Monitor to MacBook Pro, you must understand the maximum number of external monitors that can be connected to your Mac. It is important, especially if you intend to connect more external monitors to your Mac. Here’s how to determine how many displays you can connect to your Mac.
- Unlock your Mac, then go to Apple Menu.
- Now go to About This Mac.
- Tap on the Support Tab and click on Specification.
- Now a web page will appear on which you can watch the number of External Monitors connected to your Mac.
How to Connect External Display to your Mac
Connect a display to your Mac: Connect External Monitor to a MacBook Pro is remarkably straightforward if you follow each step correctly to Connect MacBook to Monitor.
In the first step, you must identify the type of Port your Mac possesses. It is a crucial step because if you purchase an external monitor with a different port than the one on your Mac, connecting the monitor to your Mac will be difficult.
Currently, determining the Port is an easy task. If you have a Mac with the model year of 2019 or later, it will feature Thunderbolt 3 ports. Similarly, the Mini Display Port Connector is likely to present if you have an older version of the Mac. You can also Google the version of your Mac to learn which ports it has.
Once you have determined which Port your Mac has, you may purchase an external Monitor with the same Port and connect it to your Mac.
Now, to set up an external monitor with a MacBook, you need to connect the MacBook to the monitor and then close the lid. Additionally, ensure the external mouse and keyboard are connected. You’ll see everything on the screen once you close the display’s cover.
Similarly, if you wish to configure an external monitor as a second monitor on your Mac, you must do it using the system preferences.
1. Simply open System Preferences on your Mac.
2. Now go to the Display section.
3. When you’re in the Display section, then go to Arrangement Tab.
4. Now uncheck the Mirror Displays box on the bottom left corner.
Now you’ll be capable of using your external monitor as a second monitor, and you’ll have enough space to open up & run all of your apps.
FAQ
How to Connect External Monitor to MacBook Pro?
Connect a Monitor to MacBook Pro is a straightforward process. First, attach an external monitor to your MacBook Pro, followed by an external mouse and keyboard. Once it is connected, close the lid to activate the display.
Why won’t my MacBook Detect an External Display?
If you have performed all the procedures and your MacBook still does not detect your external display, the following issues may be to blame.
ALSO SEE: Transfer Files From Android to Mac Wirelessly
Detect Displays Mac:
- Ensure that the cable is securely attached to the Mac.
- Also, ensure that the cable you’re using is not defective.
Can I have dual Monitors with an iMac?
Yes, you can easily have dual Monitors with an iMac. First, connect the external monitors to your iMac, navigate to System Preferences > Display > arrangement tab, and uncheck “Mirror Display.” Your dual Monitors should now be operational.
Can I use a Non-Apple Monitor with a Mac?
Yes, it’s possible to connect a Non-Apple Monitor with a Mac. First, check that you have a compatible monitor with your Mac by using the correct cable.
Can I use an HP Monitor with a Mac?
Yes, you can easily connect your HP Monitor to a Mac, and using it with your Mac should provide no problems. Ensure that you choose the correct connector type so that it can connect to your Mac without a hitch.
Can I connect Multiple External Monitors with my Mac?
Yes, you can easily connect MacBook to External Monitors if your Mac supports this feature. The fastest way to resolve this is by navigating to Apple Menu > Support > Specifications, where you will find the number of external monitors compatible with your Mac.
Which Port Should my Monitor have to connect with Mac?
Previously, Mac computers came with various ports; however, versions were released in 2019 and later began to include Thunderbolt 3 ports. Therefore, if you have the most recent Mac, you will want a Thunderbolt 3 cable to connect it to your External Monitor.
Conclusion
Folks, that’s all there is. This guide taught you how to Connect External Monitor to MacBook Pro. We also demonstrated how to determine the maximum number of external monitors connected to your Mac. Please let me know if you’ve any queries related to ‘use an external display with your Mac’ in the comments section below