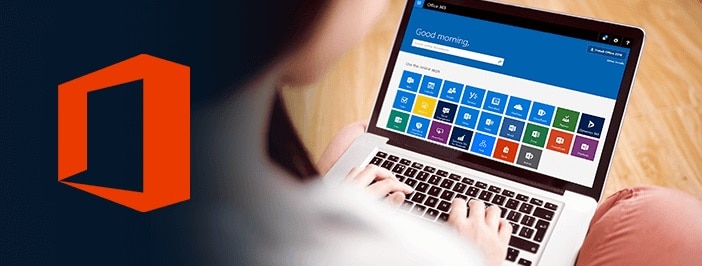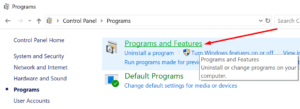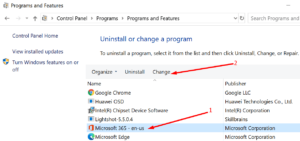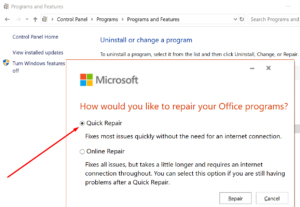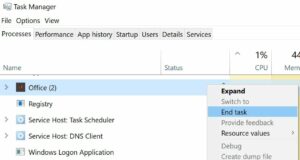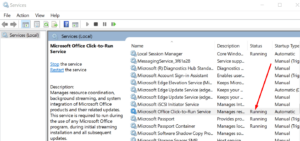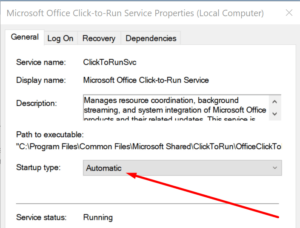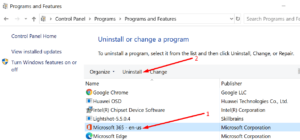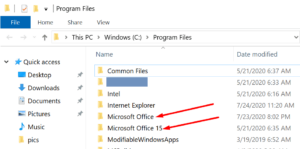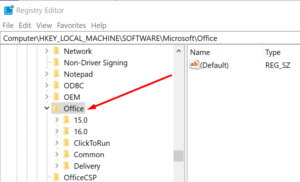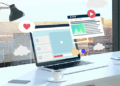Microsoft Office error 0x426-0x0 is a generic error code that appears when one of the Office Suite’s programs fails to launch. This error is most frequently encountered in Outlook, but it can also occur in other Office apps. Typically, users encounter error 0x426-0x0 when attempting to launch Outlook, Excel, Word, or PowerPoint.
Typically, troubleshooting this error takes some time, as the built-in Office repair feature frequently fails to complete the repair process.
Therefore, if you cannot always rely on the Repair feature, let us see what other options exist for resolving error 0x426-0x0.
Solution:- How To Fix Office 365 Error 0x426-0x0
1- Repair Office
If you’re a lucky user, the Repair feature may work for you and resolve your issue successfully.
1- Navigate to the Control Panel.
2- Navigate to Programs
3- Select Programs and features
4- Make a choice between Office 365 and Microsoft 365.
5- Select Change
6- Select Repair, followed by Quick repair.
Well, As mentioned at the outset of this guide, the Office Repair option is not always successful. If this is also the case for you, proceed to the next solution.
2- End All Office-related Processes
If any Office processes are still running in the background from a previous point in your current Windows 10 session, some of them may prevent new Office apps from launching, resulting in the appearance of error 0x426-0x0.
The solution is to open the Task Manager and terminate all Office-related background processes.
To view a list of all currently running processes, click the Processes tab. Next, simply right-click the Office processes and select End Task from the context menu.
Finally, after completing the preceding steps, launch the problematic Office app and verify that error 0x426-0x0 persists.
3- Set Microsoft Click-to-Run To Automatic
Ascertain that the Microsoft Click-to-Run service is operational and configured to start automatically. If the Microsoft Click-to-Run service is disabled in any way, you will be unable to launch any Office apps.
The following are the steps to take:
1- Go to Start and type services.msc
2- To open the Services app, double-click the first result.
3- Locate and make that the Microsoft Click-to-Run service is running.
4- To view the properties of a service that is not running, right-click on it and select Properties.
5- Go to Startup type and set it to Automatic
6- If necessary, restart your computer and attempt to launch your Office apps again.
4- Uninstall Office
Finally, you can uninstall Office and then reinstall it. Also, remember to create a backup of your files first.
1- Navigate to the Control Panel
2- Navigate to Programs → Programs and Features.
3- Make a choice between Office 365 and Microsoft 365.
4- To uninstall, click the Uninstall button.
Additionally, you must make that all Office files have been deleted:
1- Click Start, type %ProgramFiles%, and press Enter.
2- Identify and delete the Microsoft Office and Microsoft Office [version number] folders.
3- Return to Start and type %ProgramFiles(x86)%
4- Delete the Microsoft Office folder that was created in that location (if there is one)
5- In the Registry Editor, delete the following subkeys:
–> HKEY_LOCAL_MACHINE\SOFTWARE\Microsoft\Office\ClickToRun
–> HKEY_LOCAL_MACHINE\SOFTWARE\Microsoft\AppVISV
–> HKEY_CURRENT_USER\Software\Microsoft\Office
Depending on your computer, some of these subkeys may be hidden. Remove only those that are currently installed on your machine.
6- Eliminate all Office shortcuts
7- At this point, you can download and reinstall Microsoft Office.
That’s it; we hope error 0x426-0x0 is now a thing of the past, and you’re able to use your Office 365 apps normally.