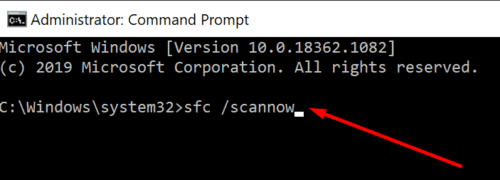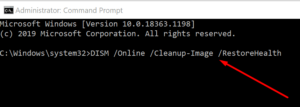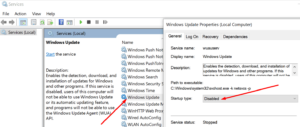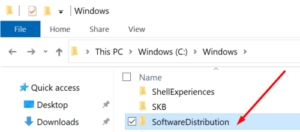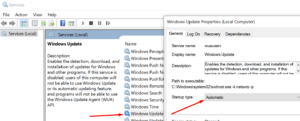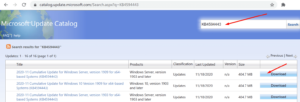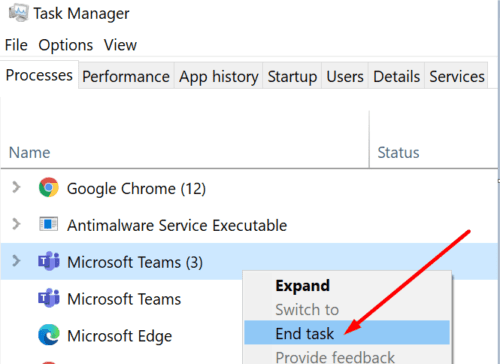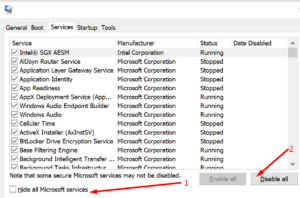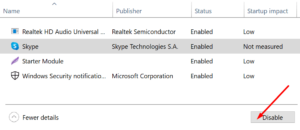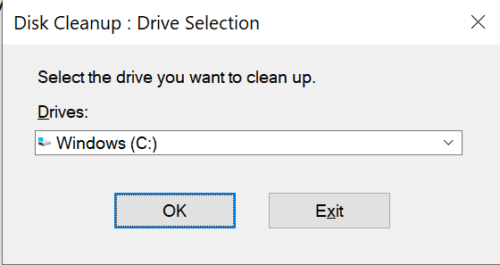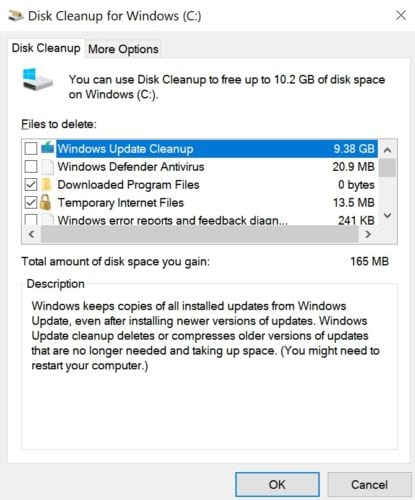Are you encountering error 0x800703ee during the Windows 10 update process? If the same error code persists even after using the update assistant and you’re at a loss for what to do next, follow this guide to troubleshoot the issue.
What Causes Error 0x800703ee?
Corrupted Windows files frequently result in the error 0x800703ee. This could indicate that one or more of your system files or update files became corrupted.
Fixes For The Windows Update Error 0x800703ee
Run SFC And DISM Scans
Windows 10 includes two useful tools that automatically scan for corrupted or missing system files and repair or replace them.
1- Run Command Prompt as an administrator.
2- Type sfc /scannow and press Enter.
3- Remain seated until the computer has completed scanning the system files.
4- Finally, enter the DISM /Online /Cleanup-Image /RestoreHealth command.
5- Restart your computer and attempt the system update again.
Restart The Windows Update Service
Restarting the Windows Update service is another convenient method of repairing corrupted update files.
1- Hold down the Windows and R keys simultaneously, type services.msc, and press Enter.
2- Locate the Windows Update service by scrolling down.
3- Right-click it and select “Disable service.”
4- In C:\Windows, navigate to the SoftwareDistribution folder and delete it.
5- Select Folder from the menu bar and enable hidden and system-protected files.
6- In C:\ Windows, navigate to the ~WS and ~BT folders and delete them (if present on your computer)
7- Redirect your attention to the Windows Update service and double-click it.
8- Change the service’s startup mode to Automatic
9- Restart your computer and attempt the update installation again.
Use The Microsoft Update Catalog Website
Additionally, you can directly download the problematic update(s) from the Microsoft Update Catalog website. Naturally, you should only use this method if you encounter error 0x800703ee while installing cumulative or security updates.
Simply type the update code into the search box, press Enter, choose the update, and click the Download button.
Disable Other Programs
Well, Other programs running in the background may interfere with the update process and cause error 0x800703ee. Indeed, third-party antivirus software may occasionally prevent Windows updates from being installed. This is because these tools may flag updated files as suspicious by mistake.
Disable your antivirus software prior to downloading and installing the updates to avoid such issues.
Additionally, you can disable background programs via the Task Manager. Select the Processes tab and, one by one, right-click on the non-essential background programs and select End Task.
Clean Boot Your Computer
If you’re unsure of which programs might be interfering with your updated files, you can interfere with a clean boot of your computer.
1- In the Windows search box, type msconfig.
2- Select the Services tab and uncheck the box labeled Hide all Microsoft services.
3- Hit the Disable all check box.
4- Navigate to the Startup tab and select the Open Task Manager button.
5- Disable one by one the startup services
6- Exit Task Manager and restart the computer.
Clean Up Your Disk
Each time a program is launched, your computer creates temporary files on the disk. These temporary files accumulate over time, preventing you from installing additional programs or even updating your computer.
To clean your disk and delete temporary files, follow these steps:
1- In the Windows search box, type disk cleanup.
2- Run the Disk Cleanup utility.
3- Navigate to the drive where Windows was installed.
4- Choose the files you wish to delete from the select-down menu (including system files)
5- Windows will inform you of the amount of disk space that can be freed up.
6- Click the Accept button. Restart your computer once the disk has been cleaned.
Kindly notify us if you were able to resolve error 0x800703ee and update your system.