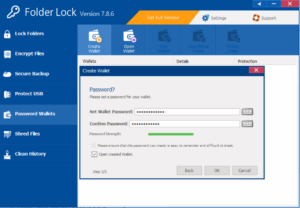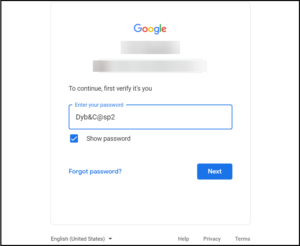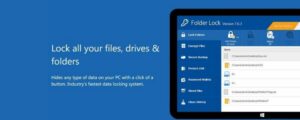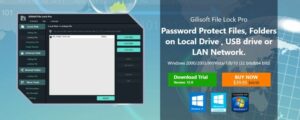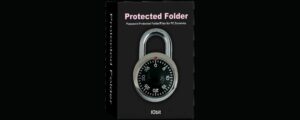Folder And File Locker Tools For Windows 11/10: Generally, you and any other user of your computer have complete access to the bulk of the files and folders on your system.
Generally, this is not a problem since you have nothing to hide from others and so leave your files and folders unprotected.
However, there are situations when you have a legitimate reason to restrict access to your data. For example, perhaps you work in a public space and would prefer that no one access your personal files.
Or perhaps you’re a parent concerned about your child’s access to improper content. Whatever the reason, we’re confident you’re concerned about the security of your files and folders.
It’s simple to do so in Windows 10 due to the abundance of specific tools for protecting your files and folders. Indeed, you may have difficulty selecting which option is the best.
That is where we come in to show you our top recommendations for Windows 10 file and folder lockers. But first, let’s examine what constitutes a strong password.
Solution:- How To Set A Strong Password And Protect Your Files?
While it is obvious that you should password-protect and lock your files and folders to prevent unwanted access or even wrongdoing, if you choose an easy-to-guess access key, your efforts will be in naught.
You must set a strong password that no one can guess or decrypt, and we’re going to provide you with some suggestions on how to do it.
1- Choose The Right Length And Complexity
Well, We recommend using a password that is between 8 and 16 characters in length and contains both upper and lower case letters.
Additionally, symbols and numbers must be included within the characters to complete the sequence.
2- Stay Away From Predictable Words
Avoid using your or anyone else’s names or call signs as passwords, as they are easily guessed, and using the username as a password is out of the question.
Additionally, avoid using common numbers such as pass, key, or user, as well as simple numerical sequences such as 123, 345, and so on.
3- The Password Has To Make Sense Only For You
You cannot use random letters, numbers, or symbols, as this will require you to write it down on a piece of paper or another device, rendering it secure.
Rather than that, you can attempt to use acronyms for statements or phrases that have meaning for you. For instance, the password Dyb&C@sp2 would be Make an effort and create a strong password as well.
It consists of nine characters: capital and lower case letters, a special character, and a number. Perfect!
And now that you’ve mastered the art of creating a strong password let’s have a look at our picks for the best data security solutions.
What Are The Best File And Folder Lockers For Windows 10?
1. Folder Lock
The first on our list of the best Folder And File Locker Tools For Windows 11/10 is Folder Lock. It is perhaps one of the best methods for securing your Windows 10 files and folders. Additionally, it includes email attachments, USB and CD drives, and wallets with shop credit and other sensitive data.
If you wish to encrypt many files or folders, you can even create a master password that will allow you to access all your encrypted stuff with a single key.
By establishing a master password, you eliminate the need to learn passwords for each locked file or folder, and we’re talking about military-grade AES 256-bit encryption here.
Also, you never have to worry about losing your data, as Folder Lock automatically backs up encrypted files and stores them in the cloud.
There is another clever feature of Folder Lock. For example, once you’ve locked a folder, it becomes hidden and can be accessed only through the software interface.
There is, however, a disadvantage that you should be aware of. Utilizing the tool requires creating an account, which you may find inconvenient.
2. WinZip
WinZip features one of the most advanced encryption systems available, enabling you to password-protect zip files.
However, the tool is far more advanced than that and contains a wealth of extra settings.
For example, while the file management features are beneficial, you can also make use of compression options for virtually anything, from photographs to folders and compressed PDFs.
Additionally, you may make the included repair tools to maintain your files and folders secure as well as optimal.
With an easy interface, WinZip makes it easy to password-protect, compress, save, fix, and share your files and zip folders.
Essentially, after the app is launched, you simply click the Encrypt option from the Actions pane on the right and drag and drop the files you wish to protect into the main, central area.
In this manner, when you compress the files, you will be prompted for the archive’s password.
Another bonus with WinZip is that you will receive a free 30-day trial prior to making the purchase, allowing you to thoroughly test it.
3. Gilisoft File Lock Pro
The next on our list of the best Folder And File Locker Tools For Windows 11/10 is Gilisoft File Lock Pro. It is a comprehensive privacy package that securely shreds all deleted files, rendering them unrecoverable.
Additionally, it will assist you in deleting your browsing and Windows history, as well as any traces of third-party programs.
Furthermore, the software efficiently stops the majority of illicit activities carried out by hackers or malicious software such as viruses, trojans, and spyware.
Indeed, it is so good that it will protect your privacy even if you share your computer with another user.
This is accomplished by neatly concealing papers, movies, and images. Additionally, you may share folders across your network, password protects them, and easily restrict access.
However, what if someone gains access to your computer and deletes File Lock Pro? That is also impossible, as they will want a password to accomplish this.
And if they attempt to break in more than five times with the incorrect password, the app will send alarm messages to a selected email address.
4. IObit Protected Folder
IObit is continually refining its product portfolio to meet the evolving needs of its users, and Protected Folder is a tool of this.
This folder locker enables you to effortlessly secure your critical data by encrypting its contents with a password.
Not only does the tool protect you from prying eyes attempting to access your sensitive data, but it also safeguards it against hostile attacks.
It includes a locking engine that is optimized to keep your files and folders secure even if your PC is attacked by a virus or spyware.
For instance, the program is resistant to the widely distributed WannaCry ransomware virus, which has been known to encrypt files.
Well, The app is simple to use and allows you to configure settings such as deny read, deny write, or hide to ensure that you don’t miss any alternatives.
Although IObit Protected Folder is somewhat complex because of its numerous choices, it comes with a very user-friendly interface that is quite easy to use and comprehend.
5. WinRAR
The last on our list of the best Folder And File Locker Tools For Windows 11/10 is WinRAR. Although WinRAR is a compression tool, Its 256-bit password encryption and verified signature mechanism make it an unbeatable candidate for our list.
This software includes a plethora of file management tools that will protect you in better organizing your papers, freeing up disc space, and encrypting your files and folders.
As with its more well-known competition, WinZip, WinRAR has a convenient button labeled Set a password when creating an archive.
After clicking the button, you will be prompted to enter a password to protect the archive’s contents.
Additionally, you will have the option of encrypting the file names in the archive before actually unarchiving it with the correct password.
Naturally, as is the case with the majority of successful encryption methods, WinRAR includes military-grade 256-bit password encryption.
You can test it for free for 40 days before purchasing it with all features enabled, so you are not obligated to make a decision immediately.
This finishes our list of the best file and folder locker for Windows 10 devices. If you were unsure whether the option was the safest for your computer, we hope this article clarified your options and discussed the various characteristics of password guarding your files.