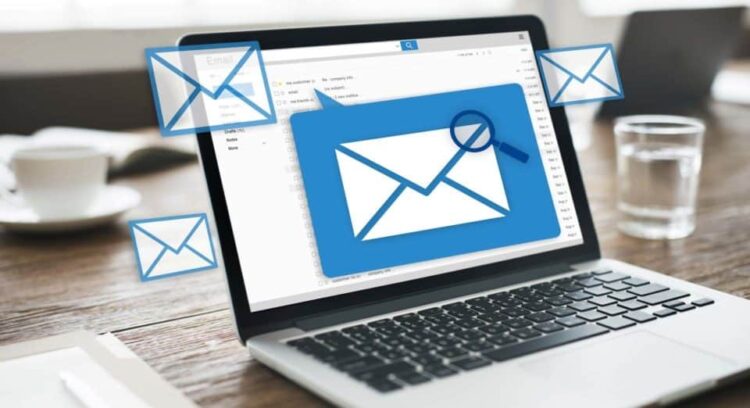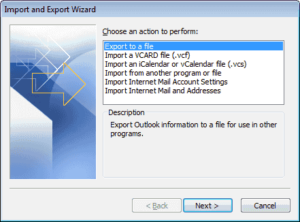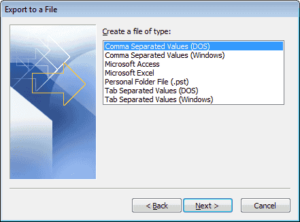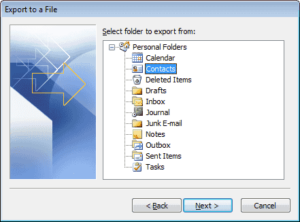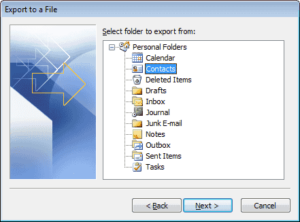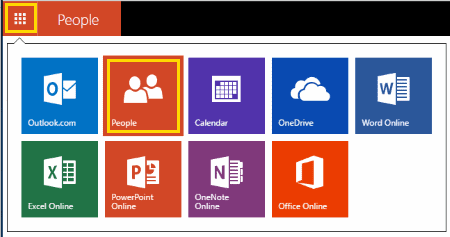Numerous people are migrating to cloud-based services. However, if you’re switching from Microsoft Outlook to Windows Live Mail, you may want to keep your Outlook Contacts. In today’s article, We’ll walk you through the process of how to import your Contacts from Outlook into your Windows Live Mail account.
Outlook Export Steps
1- In Outlook, select “File” > “Open & Export” > “Import/Export“.
2- On the wizard’s first screen, select “Export to a file, “then select “Next. ”
3- Select “Comma Separated Values (DOS), “then select “Next. ”
4- Select “Contacts” from the list, then “Next.”
5- Save the file to a location. To avoid typing the entire path, click the “Browse…” button. “Next” should be selected.
6- Select “Finish.”
Well, The file is exported as a .CSV file.
With our export file in hand, we can import its contents into Windows Live Mail.
Windows Live Mail Import Steps
1- Open Internet Explorer and log in to your Windows Live Mail account.
2- In the upper-left corner of the screen, click the apps button and then select “People.”
3- Choose “Manage” > “Add People” from the select-down menu. Note: If you are already on the “Add People” screen, you may not need to do this.
4- Click “Start import. ”
5- Select “Other.”
6- select “Choose File” and select the exported CSV file.
7- Click “Upload. ”
After a few seconds, the Outlook contacts should be successfully import into Windows Live Mail.