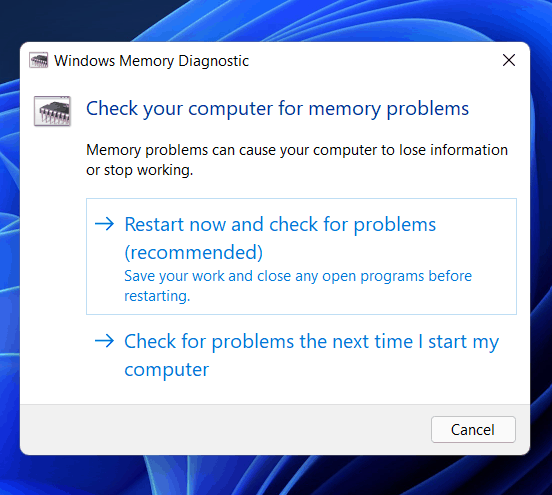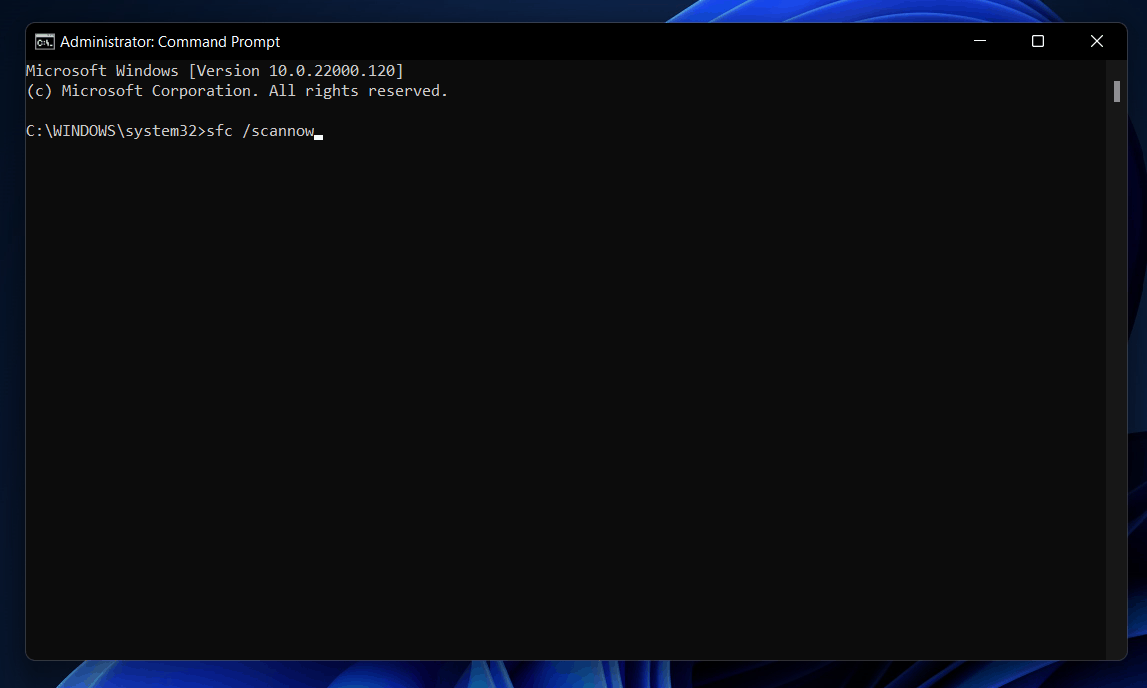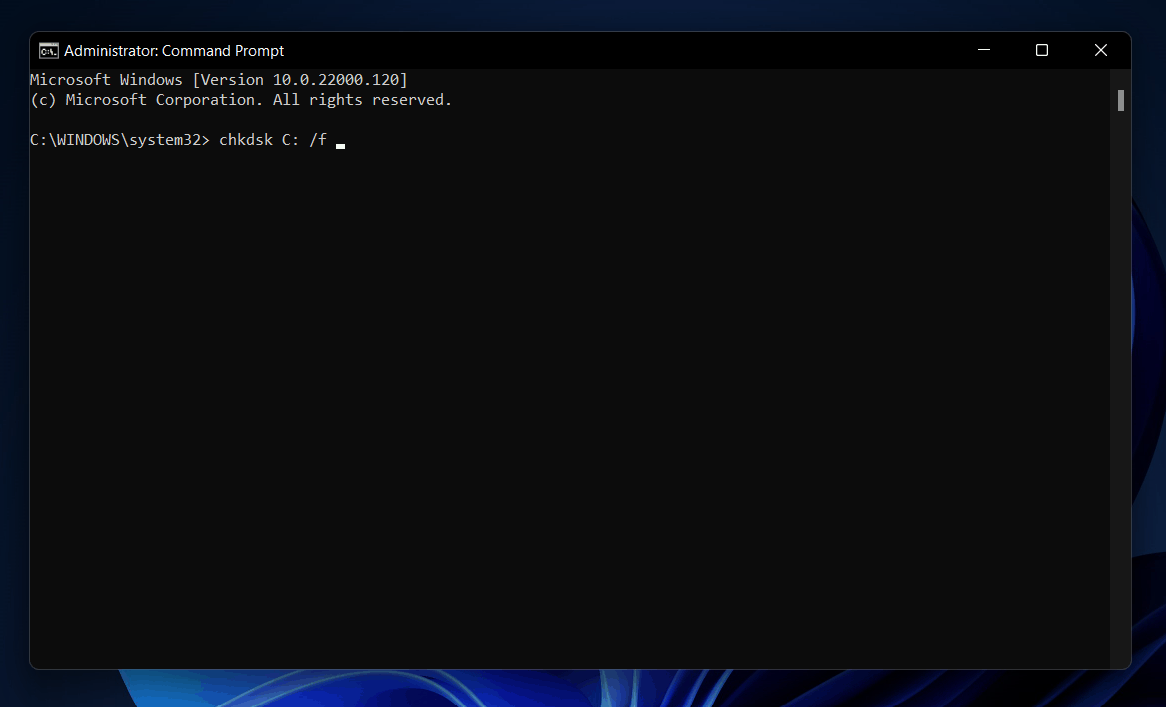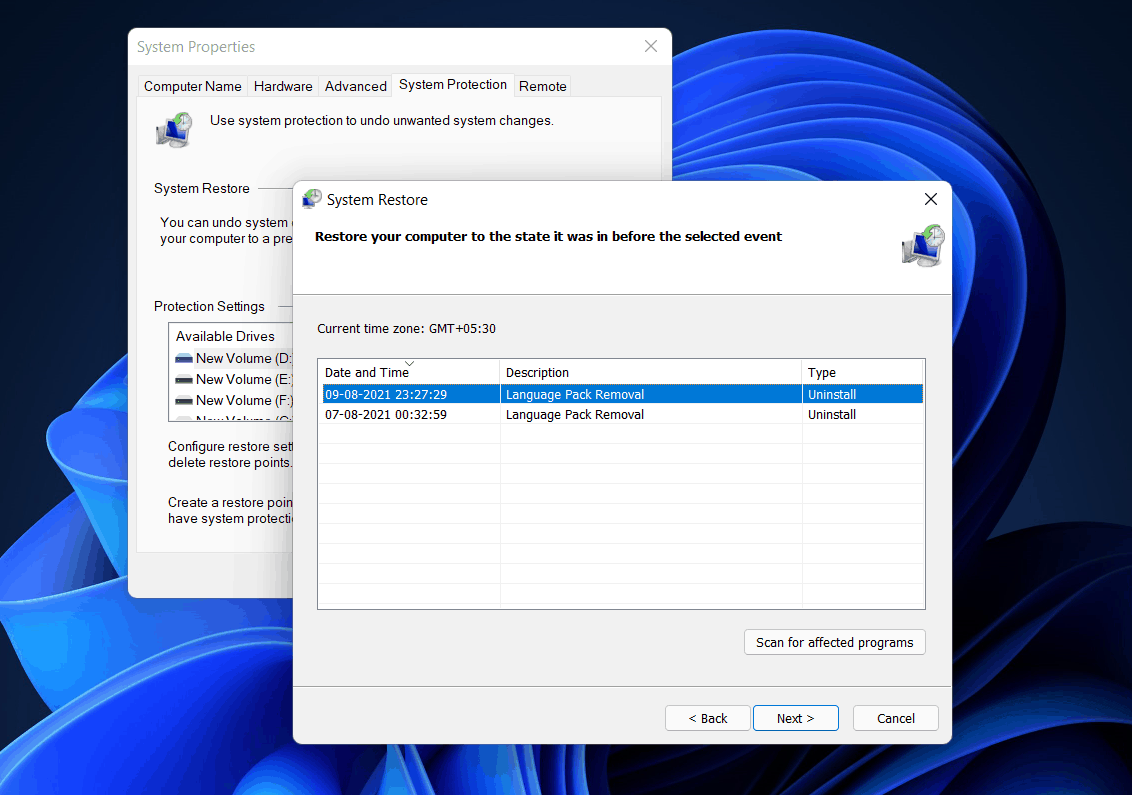BSOD errors are widespread in Windows; you may also encounter them in Windows 11. BSOD errors may have various error codes, which may indicate what the issue is. For example, you may encounter the error code IRQL_NOT_LESS_OR_EQUAL. This is a typical error code that Windows users may encounter, much like other BSOD error codes. If you face the IRQL NOT LESS OR EQUAL error in Windows 11, you shouldn’t worry about it. This post will look at how to fix IRQL_NOT_LESS_OR_EQUAL on Windows 11.
IRQL_NOT_LESS_OR_EQUAL Causes
You may encounter the IRQL_NOT_LESS_OR_EQUAL error in Windows 11 for one of the following causes.
- You may encounter this error as a result of damaged system files. You’ll most likely encounter this error if any damaged system files are on your PC.
- Incompatible device drivers are another reason you may have seen this error. This error may occur if the device drivers on your PC are incompatible with your system.
- Another reason you can encounter this error is faulty or mismatched hardware. For instance, you may encounter this error if you attempt to run broken or incompatible gear with your PC.
- Another reason why you may face the issue is incomplete software installation.
IRQL_NOT_LESS_OR_EQUAL Error In Windows 11? How To Fix
The fixes for IRQL_NOT_LESS_OR_EQUAL in Windows 11 are listed below.
Boot PC In Safe Mode
If you cannot boot into your PC normally, you must boot into safe mode. Follow the instructions listed below to boot your PC in safe mode.
- Turn off your PC and wait for it to shut down fully.
- Press the power button to turn on your PC after it has been shut off.
- When your PC starts to boot up, turn it off by pushing and holding the power button. Repeat many times.
- This disrupts the usual boot process and causes you to enter automatic startup repair. Instead, select Troubleshoot from the next screen that displays.
- Select Advanced Options, then Startup Settings. To restart your PC, click the restart button.
- The key to enter safe mode will then appear on your screen. You may boot into safe mode by pressing the corresponding key.
However, entering safe mode is optional if you can boot up your PC normally.
Check Memory & Hardware Issues
You may run Windows Memory Diagnostics to scan your PC for a memory or hardware problem.
- Open Memory Diagnostics by searching in the start menu.
- There are two options in Windows Memory Diagnostics.
- Restart now and check for problems.
- Check for problems the next time I start my computer.
- Choose any of the following options to learn more about the problem.
If you see this error due to memory difficulties, this tool will turn the error around so you can correct it.
Run SFC Scan
You should run an SFC scan on your PC if you encounter the IRQL_NOT_LESS_OR_EQUAL error in Windows 11 due to damaged system files. SFC (System File Checker) will scan and repair your PC for damaged files causing the issue. Follow the instructions listed below to run the SFC scan.
- CMD may be found by searching the start menu. Then, click the Run as administrator button after right-clicking the command prompt.
- Now, enter SFC /scannow on the command prompt and press Enter to run it.
- This will begin a scan of your PC for faulty files. Close the command prompt and wait for the process to finish.
You may no longer face the error after the process is complete. However, you may go to the next troubleshooting step if you continue to encounter the error.
Check Disk For Error
Checking your disk for errors may be a good idea. In Windows 11, disk errors may cause you to face the IRQL_NOT_LESS_OR_EQUAL error. Follow the instructions below to check for any disk errors.
- Run the Command Prompt first as an administrator. Start the search for CMD in the start menu. Click Run as administrator after right-clicking the command prompt.
- Type chkdsk C: /f and press Enter on the command prompt. This will scan your PC’s drive C. Replace the drive letter with C to check all other disk partitions.
Scan PC With Antivirus
You should scan your PC with antivirus software if you continue to face the issue. Viruses on your PC may be the source of this issue many times. As a result, you should scan your PC with an antivirus program. You can scan your PC if you are using third-party antivirus software. If you do not use third-party software, you should scan your PC for viruses and spyware using Windows Defender.
Perform A System Restore
If you continue to encounter this error, consider doing a system restore. Nevertheless, remember that this solution will only work if you previously made a system restore point. Follow the following steps to perform a system restoration.
- Open the Create a restore point option in the start menu by searching. This will open System Properties and display the System Protection tab.
- Click the system restore option.
- Now, in the next window, click Choose a Restore Point.
- Click next after you select the restoration point. Now, to reverse your system, follow the on-screen instructions.
Resetting PC
If none of the previous solutions work, you should reset your PC. Follow the instructions listed below to reset your PC.
- Search for the option to reset this PC in the start menu. Choose the very first option that is present.
- Click Reset PC in the next window that appears.
- You will now be offered two options: keep my files and remove everything. Pick from the available options based on your preferences.
- You can reset your PC if you follow the on-screen directions.
The error should be resolved by rebooting the PC. However, if this doesn’t resolve the issue, you should reinstall Windows.
Conclusion:
This is how you fix the IRQL_NOT_LESS_OR_EQUAL error on Windows 11. If you encounter this error, don’t worry; it’s simple to solve. You can fix the IRQL NOT LESS OR EQUAL error on Windows 11 using the strategies described in this article.