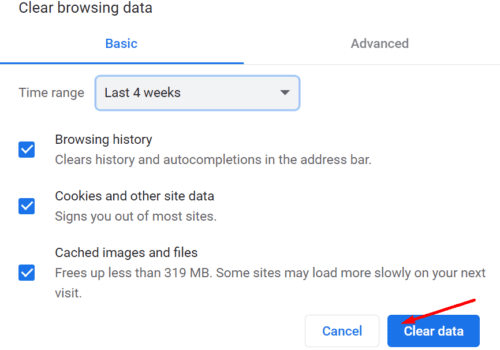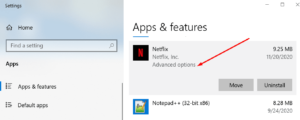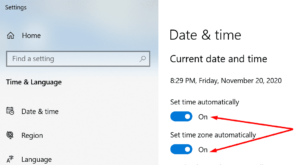Netflix error T1-H1 indicates that the video streaming platform denied your Windows 10 computer’s connection request.
In other words, Netflix has determined that you are attempting to bypass its region restrictions through the use of specialized software. VPN software, proxy software, unblocker programs, and software that conceals your IP address are all examples of such tools.
Geographic Restrictions On Netflix
Netflix’s content library is diverse and may vary according to the region in which you are currently located. These geographical restrictions are primarily the result of licensing agreements.
The platform determines your current region or country based on your IP address and displays the content available in that region or country. In addition, each country has its own Netflix catalog.
Certain users may attempt to hide their true location and replace their real IP address with a software-generated IP address in order to stream movies and television shows that are not otherwise available in their library.
When Netflix detects such attempts, it disconnects the user and displays T1-H1 errors. You may encounter the same Netflix Error T1-H1 if you are solely using a VPN for privacy reasons.
Solution:- How To Fix Netflix T1-H1 Errors
Disable Your VPN
If you’re using a VPN or IP concealment software on your computer solely for privacy purposes, you may wish to disable it while watching Netflix.
When you use a VPN, Netflix has no way of knowing what your true intentions are. For example, you may simply wish to regain control of your personal data and prevent it from being accessed by third parties.
You may not intend to bypass regional or geographic restrictions. However, Netflix is unaware of this. As a result, the platform assumes you’re using a VPN to bypass its geo-restrictions and block your IP address.
If you’re not using a VPN and you are certain that the content you are attempting to stream is available in your region, follow the troubleshooting steps below.
Restart Your Computer And Modem
Rebooting your computer and modem will clear out any temporary files that may be interfering with your Netflix session.
Restart your modem as well to rule out network connectivity issues. Alternatively, you can take this a step further and unplug the device’s power cord to completely power cycle it.
Use A Cable Connection
Streaming video content consumes a significant amount of bandwidth. To ensure that your connection is capable of handling this task, use a cable connection if possible. Another option is to disconnect all other devices that are connected to the connection.
Use A Different Browser
If the error persists after restarting your computer and modem and connecting via cable, try a different browser.
Don’t forget to also clear your browser’s cache. Select History from the browser’s menu then clicks and click on the option to Clear browsing data.
Close the browser, reopen it, and check to see if you can now connect to Netflix.
Reset Your Netflix App
If you’re using the Netflix desktop app, attempt a reset.
1- Navigate to Apps & Features
2- Scroll down to the Netflix section.
3- Choose the application and then click on Advanced options.
4- Click the Reset option from the drop-down menu.
5- Check that the issue has been resolved.
6- If the issue persists, return to Netflix Apps & Features.
7- Click the Uninstall button once more, this time.
8- Scroll down and reset the Microsoft Store application.
9- After that, reinstall Netflix.
Check Your Date And Time Settings
Ascertain that the date and time settings on your computer are set to automatic:
1- Go to the Windows Search box.
2- Type date and time settings.
3- Toggle on the two options that allow you to automatically set the time and time zone.
If none of these solutions work, contact Netflix Support.