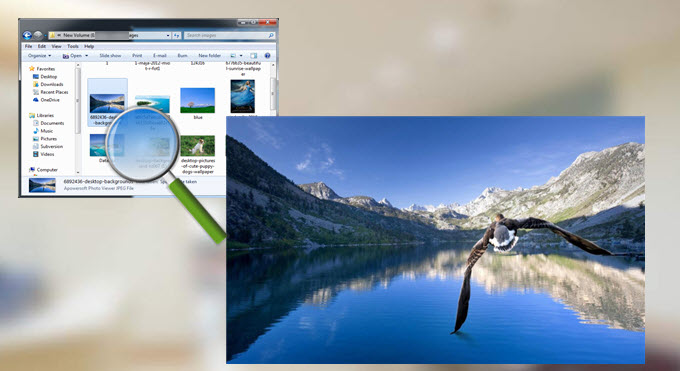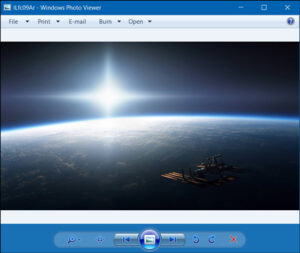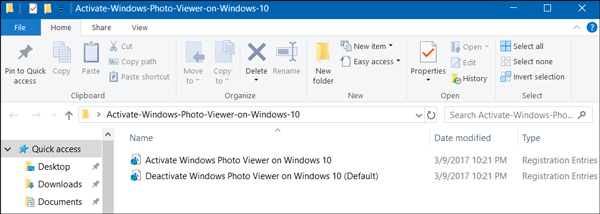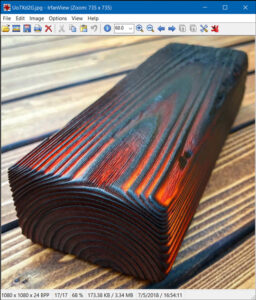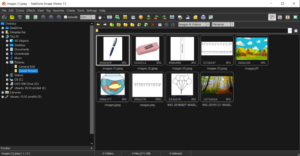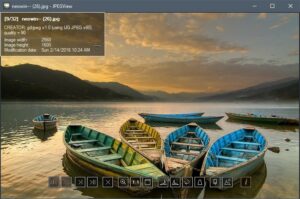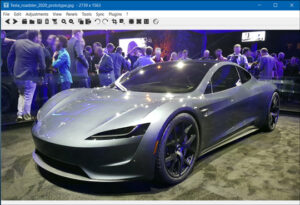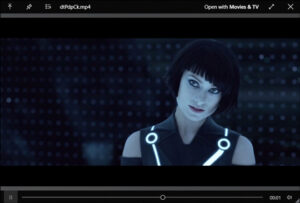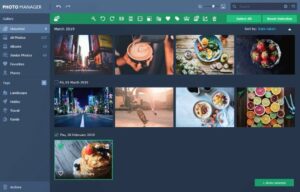The new Windows Photo viewer is not without its flaws. For example, when you double-click an image, it loads in its own sweet time. Additionally, it is limited to JPEG and RAW images and has no idea what a PSD file is. Having said that, it does have a few excellent editing tools, but they are rarely preferred in any case. In general, there are far superior alternatives to Microsoft Photos. Thus, here is my selection of the best photo viewer for Windows 10.
Solution:- How To Set A Default Photo Viewer
Just to be clear, installing a third-party photo viewer app will not suffice. Additionally, you must make it your default photo viewer. To do so on Windows 10, navigate to the search bar and enter the word Default. Following that, navigate to Default Apps Settings > Photos. Now, you can set your default image viewer to any Photo viewer.
11 Best Photo Viewer For Windows
Photo Viewer For Windows that you can try.
1. HoneyView
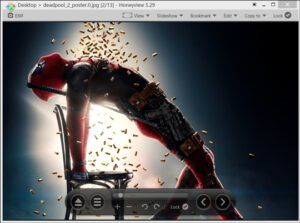
HoneyView is a free third-party image viewer for Windows 10 that is extremely simple to use. It is almost identical to Windows Photos Viewer in terms of functionality and features, but it supports a few additional image formats such as PNG, GIF, and so on.
Features:
It enables you to rotate images and perform simple resizing operations with them. Editing can be accomplished by including a link to Photoshop or Paint. You can save images as bookmarks for future reference.
2. Windows Photo Viewer
Since Windows XP, Windows Photo Viewer has been a part of the Windows family. Previously called Windows Picture and Fax Viewer, it was renamed Windows Photo Viewer. When Windows 10 was released, Microsoft replaced it with an updated version of Photos. However, the developers have not yet removed it from the system, and it remains accessible through the files.
However, you would need to tweak the registry keys to make it work. I would not recommend editing them manually and thus recommend that you download the.reg files app.
Solution:- How To Get Windows Photo Viewer Back In Windows 10
If you upgraded from a previous version of Windows to Windows 10, the Windows Photo Viewer would be available directly from the Default Apps menu in Settings. However, if you are installing Windows 10 for the first time, you must follow the steps below to activate it:
1- Save the following registry files to your computer for the Windows photo viewer.
2- Extract the “Activate Windows Photo Viewer on Windows 10” file and double-click it.
3- Next, restart your computer to restore access to your beloved Windows photo viewer. And to deactivate it, simply run the ‘Deactivate Windows Photo Viewer on Windows 10’ file and restart your computer.
3. IrfanView
The IrfanView is one of the most popular third-party image viewers, and it is even our pick for the best photo viewer for Windows 10. It is free to use and is named after its creator, Irfan Sklijan. The software is fairly lightweight, intuitive, and supports a sizable number of graphic file formats.
Features:
IrfanView has been optimized for performance and is only 2MB in size. Apart from image viewing, it includes a few additional tools. For example, it supports OCR, which allows for the “reading” of text on an image and exporting it in an editable format. Apart from that, you can adjust the color of images, add watermarks, and apply a variety of filters.
4. ImageGlass
The ImageGlass is another minimal photo viewer for Windows 10 that is available for free. However, what truly distinguishes the tool from other photo viewer apps is its modern view interface.
Features:
The ImageGlass application enables you to view a slideshow of all the images contained within a folder. Something so straightforward and useful that Windows Photo still lacks. You can associate various image editors with various file formats. I can, for example, link PSD files to Photoshop. Thus, whenever I choose to edit a PSD, it will open exclusively in Photoshop. It supports virtually every file type known to man.
5. FastStone Image Viewer
FastStone is another lightweight image viewer for Windows 10 that supports multiple languages. In addition, it includes a slideshow feature with a variety of eye-catching transition effects.
Features:
It first and foremost supports audio and video playback. It supports a multi-monitor setup, which is advantageous if you work with a large number of images. Additionally, it supports batch viewing, renaming, and conversion of files. Additionally, you can use the portable version, which does not require installation.
6. JPEGView
JPEGView can be considered an alternative to ACDSee that is both free and open-source. The tool’s primary focus is on rapid editing. As a result, the preview bar includes sliders for brightness, color, and contrast adjustment.
Features:
It includes an image file browser. The editing tools are quite comprehensive and are conveniently located on the Preview page. Additionally, you can set a slideshow from multiple images contained within a folder.
7. FocusOn Image Viewer
The inbuilt editor is the only distinguishing feature of FocusOn Image Viewer. If you’ve used Adobe Lightroom 2015, the editor format is similar. It features a histogram at the top and numerous sliders for adjusting Brightness, Contrast, RGB values, and Sharpness, among other things.
Features:
FocusOn is compatible with over 100 image file formats. Additionally, you can view and delete EXIF data, as well as batch rename files using a standard file naming convention. Additionally, it includes an integrated image editor.
8. Nomacs
Nomacs is an open-source, free-to-use image viewer for Windows 10 that packs a punch.
Features:
Nomacs generates mosaics by overlaying a database of images with similar histograms. The synchronization of multiple instances is my favorite feature. This enables me to compare images easily by zooming in or panning to the same location or even by overlaying them with different opacity.
Not only does Nomacs read images from zip archives, but it also previews Microsoft Office documents. Additionally, you can annotate images to keep track of their origin. Finally, Nomacs include methods for adjusting the brightness, contrast, saturation, hue, gamma, and exposure of an image.
9. QuickLook
The QuickLook is a photo viewer for Windows 10 that was created to emulate macOS’s quick preview feature. Its quick response time and smooth loading interface put it on par with Apple’s QuickLook feature. As a result, the name. If you’ve never used QuickLook on a Mac, it works by simply tapping the spacebar to preview an image and then clicking to close it.
Features:
Quietly running in the background, QuickLook listens for the hotkey’s trigger. Well, A few different hotkeys are available to control the file’s environment. Not only does it view image preview, but it also supports viewing PDF, PSD, and text files.
10. Movavi Photo Manager
If you’re looking for a powerful photo viewer, Movavi is an excellent choice. Movavi includes built-in face recognition (similar to Google Photos), which enables it to group photos of the same person together in the same folder. However, in order for that to work, you must manually add images to Movavi. It makes life so much simpler and more enjoyable.
The user interface is attractive, and images can be sorted by geolocation, date, and other metadata. Appropriate for photographs taken with smartphones and DSLRs. Additionally, you can sort by metadata using the search function.
11. 123 Photo Viewer
123 Photo Viewer is a small, fast photo viewer for Windows 10 that includes OneDrive support.
Features:
The user interface is intuitive, and it includes a plethora of filters and effects for basic editing. A slideshow viewer is included to help you relive those memories. Batch renaming and format changes are supported.
Conclusion:
Each piece of software has a unique selling point, which we have highlighted. The majority of them are free, while others are open source. Irfanview takes the top spot due to its blazingly fast interface. If you’re looking for an app that’s portable, FastStone is a solution that you can carry on a flash drive. Nomacs is the best tool for batch image processing, such as renaming or converting images to a more compatible format.