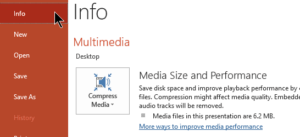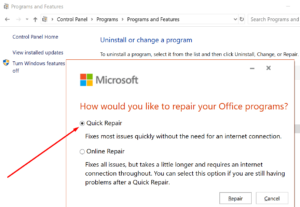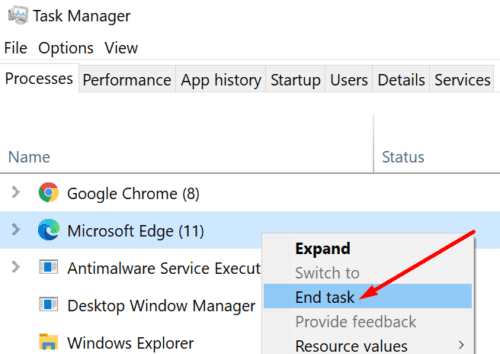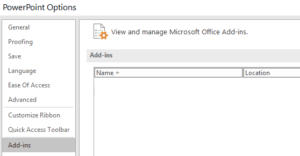PowerPoint Not Exporting Videos: Well, If PowerPoint is unable to convert and export videos, this guide provides four quick fixes. Please feel free to use this troubleshooting guide if the issue occurs only with one of your presentations or with all of them.
Solution:- How To Fix PowerPoint Not Exporting Videos
Quick Fixes:
1- Using a different computer, convert your presentation to a video.
2- Update Office to ensure you’re running the most recent version of PowerPoint.
It’s worth noting that PowerPoint 2016 for Mac does not support the export of video presentations. As a result, there’s no need to troubleshoot. The PowerPoint 2011, 2019, and the Microsoft 365 subscription all support the video format saving feature on Mac.
And now, let us begin resolving the PowerPoint not exporting videos issue.
1. Optimize And Compress Media
The Two useful media options in the File menu may help you fix this problem. To use them, click File > Optimize Media Compatibility > Compress Media.
Bear in mind that compressing the media file may result in the elimination of unnecessary audio, lowering the overall audio quality. Check whether you can export videos after optimizing the media file.
2. Repair Office
Repairing Office assists you in resolving any PowerPoint file corruption issues that may fix the loss of certain program features.
1- Open the Control Panel, navigate to the Programs section, and then click Uninstall a program.
2- Click the Change button next to Office or Microsoft 365.
3- Select Quick Repair to scan and repair corrupted Office files quickly.
4- Check whether or not you can export PowerPoint videos. If the problem continues, select the Online Repair option.
3. Disable Background Programs
Well, If other programs running in the background are interfering with the video export feature in PowerPoint, you can resolve the problem by disabling all of these programs and processes. Of course, this also applies to your antivirus software.
If you’re using Windows 10, open the Task Manager and right-click on all the programs that are currently running but aren’t being used. Then, to terminate them, click on Terminate task.
After disabling all unnecessary programs, try exporting your PowerPoint video again.
4. Disable Your Add-ins
To rule out further conflicts, you should disable your add-ins and re-enable the video export option.
1- Start PowerPoint in Safe Mode by holding down the CTRL key and double-clicking the PowerPoint app.
2- Experiment with exporting videos in Safe Mode to determine if you encounter the same issue.
3- If no errors occurred, navigate to the File menu, select Options, and then click Add-Ins.
4- Click Go after selecting COM Add-ins.
5- Restart PowerPoint and disable all add-ins.
Alternatively, if you are still unable to save PowerPoint presentations as videos, you can use a screen recorder to accomplish the task.