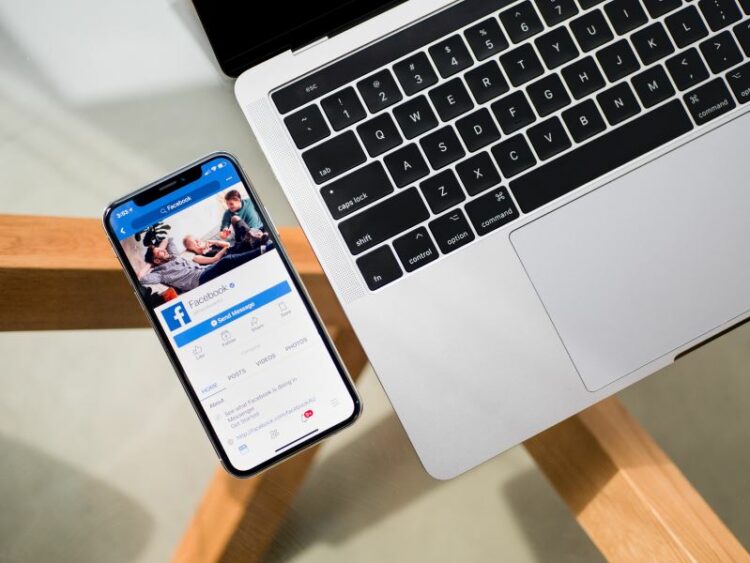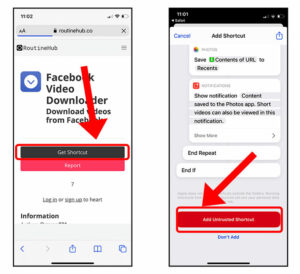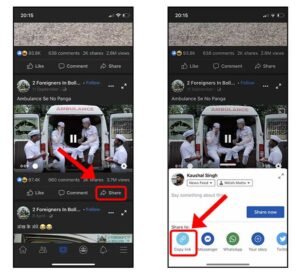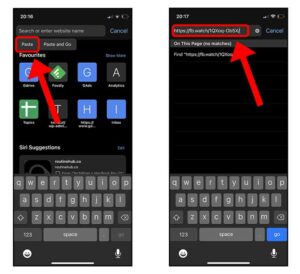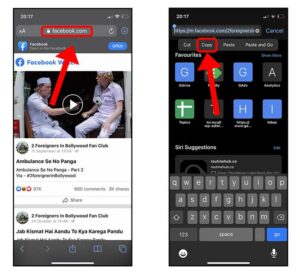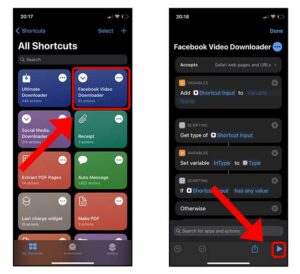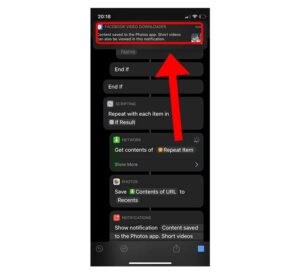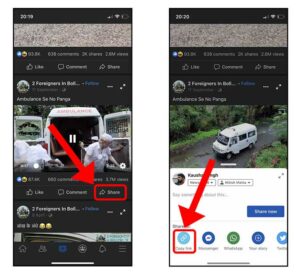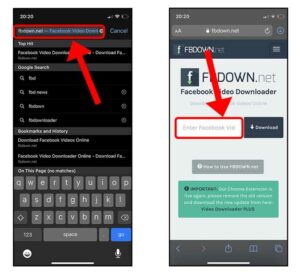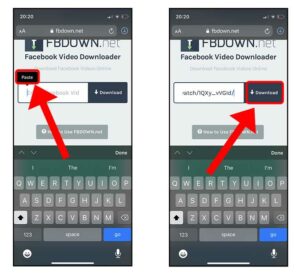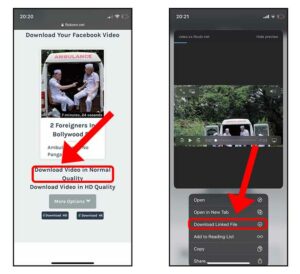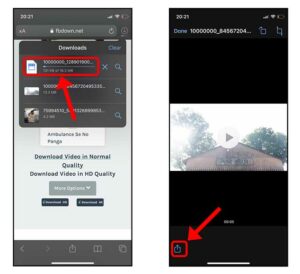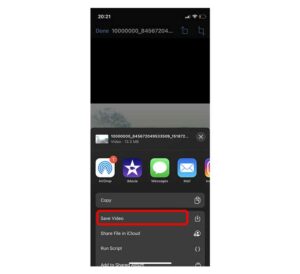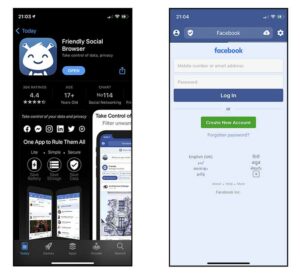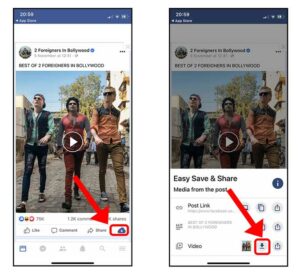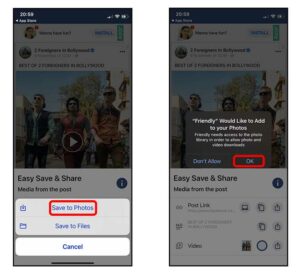While Facebook allows users to save videos to their profile (online), I prefer to save Facebook videos to the camera roll on my iPhone. Here is my case. Once I’ve downloaded the video, I can watch it offline, on any device, at any time, regardless of how slow or non-existent my Internet connection is. Another argument is that social media platforms are inherently unreliable. Allow me to explain. I’ve witnessed the emergence and fall of various social media platforms that were considered Goliaths in their own eras. MySpace, Friendster, and, more recently, Google Plus are all examples of social networking sites. If you’re anything like me, you’d want to save Facebook videos to the camera roll on your iPhone. Consider some of the mobile and web applications that enable this.
Solution:- How To Save Facebook Videos To Camera Roll On iPhone
1. Screen Recording
Your iPhone comes equipped with a built-in screen recording feature that you may use to record a portion of Facebook videos. This is useful if you only want to record a 2-minute segment of a 5-minute video.
To begin, swipe down from the upper right corner of the screen to bring up the Control Center. Well, there, you’ll find the screen recording option (if it’s not already there, you may need to add it via settings to your home screen). Following that, navigate to the Facebook video that you wish to record, open the Control Center, and begin recording. Next, adjust the orientation of the video and the playback time to allow it to record, and then open the Control Center and hit stop recording. This will save the video to the camera roll (along with the original audio).
2. Siri Shortcut
Siri Shortcuts make it simple to accomplish tasks that would otherwise be laborious and time-consuming. You can find or create a shortcut for practically anything on the internet. For example, to download Facebook videos, we’d recommend using Facebook Video Downloader; you can download it using this link and install it on your iPhone.
Well, We need the Facebook video URL to fetch the video before we can run the shortcut, but Facebook has gone to great pains to conceal the video URL. So here’s a fast fix for locating the URL. To begin, open a video on your iPhone’s Facebook app and tap the Share icon at the bottom of the post. You’d see the Share sheet, and among the options, tap Copy Link.
Now, open Safari or another web browser and paste the copied Facebook URL. It would resemble the image below. To load the webpage, tap goes on the keyboard.
When the page loads, you’ll notice that the URL has been unfolded and that the URL bar now contains the correct URL for the shortcut to understanding. Cut and paste this URL into your clipboard.
Simply execute the Facebook Video Downloader shortcut from the Shortcuts app after copying the Facebook Video URL.
It would take a few seconds for the shortcut to fetch the video from the specified URL. Once the video is retrieved, the shortcut will automatically store it to your iPhone’s Camera Roll. Then, you may access the video by opening the Photos app.
3. Safari
Although the preceding method appears excessive, if you do not desire to install a Siri Shortcut, you can use this method, which simply requires you to open a webpage in Safari and download the videos directly.
To begin, navigate to Facebook and locate the video you desire to download. Then, on the bottom right of the post, tap the Share icon and then tap Copy Link.
Once you’ve copied the link, open Safari and navigate to https://fbdown.net. Once the page has loaded completely, copy and paste the Facebook URL into the input form.
Following that, tap the Download button adjacent to the input box to load the video retrieved via that URL.
You’ll now get a preview of the video and the video’s available quality for download. Simply press and hold the download button until a peek menu appears; tap “download linked file” to initiate the download.
The video will begin downloading in the Download manager; once complete, tap the video to open the Share option by tapping the bottom left button.
You’re finished when you tap Save Video. Well, The video has been saved to the Camera Roll of your device.
4. Third-party App For Older iPhones
All of the techniques above work flawlessly on iPhones running iOS 13 and higher; however, if you have an iPhone running iOS 12 or lower, you will be unable to download videos directly from Safari. That is why it is Friendly for Facebook. It’s a lightweight browser that makes it simple to browse Facebook and download videos with a single tap. To be completely candid, this is the simplest method on our list.
Install Friendly Social Browser on your iPhone by following this link. Well, Once the app has been downloaded to your iPhone, log in with your Facebook credentials.
To download a video, open it and tap the Download button located at the bottom of the post, near the Share icon. It would open up a sharing menu, from which you could tap the download option next to the video.
Well, It would prompt you to choose a location, tap Save to Photos, and grant the Photos app access. That’s all; you’ve successfully saved your video to the Camera Roll.
Conclusion: Save Facebook Videos to Camera Roll
These are some of the most effective methods to save Facebook videos on your iPhone in the Camera Roll. I provided additional options since you now have a choice. Occasionally, some web apps will be unable to download a particular video while another site will. What are your thoughts? Kindly inform me in the comments section below.