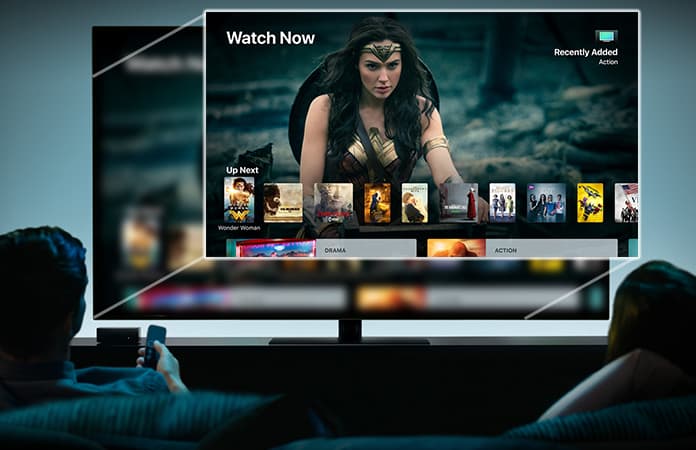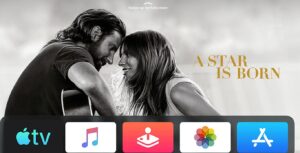This post will demonstrate how to capture a Screenshot or Screen Record on Apple TV. Apple TV has vastly improved over the years, and the 4th generation Apple TV is equipped with numerous beneficial features. Using the set-top box, a USB-c to USB cable, and your laptop, you may also capture the screen or record the videos. If you are interested in capturing your favorite moment or recording your famous dialogue, continue reading as we explain how to Take Screenshot or Screen Record on Apple TV. Then, let’s get into to Grab Screenshots and Video From Apple TV.
[lwptoc]
How to Take Screenshot or Record Video on Apple TV
In this article, I will explain how you can easily take Screenshot or Screen Record on Apple TV.
Take a screenshot on the Apple TV
Screen capture Apple TV: The complete process of taking a screenshot on Apple TV is straightforward, and you can do it by following these steps.
- Simply go to the Mac App Store & download the Xcode.
- Next, connect your Apple TV to your Mac with USB-C to USB Cable.
- When connected, open the Xcode app, then go to Window Menu.
- Open the Devices windows and choose your Apple TV.
- Now tap the Take Screenshot button to capture the screenshot.
How to take a video on Apple TV
Like the screenshot process, taking a video on Apple TV is also very easy; follow these steps to Screen Record on Apple TV.
ALSO SEE: Safari Extensions for Mac
- Firstly, connect your Apple TV to your Mac with a USB C to USB Cable.
- Afterward, open the QuickTime Player.
- Now go to the File section and then News Movie Recording.
- Tap the Down arrow, and a menu will appear, choose the Apple TV under the microphone section.
- Now press record & you can record the video.
Conclusion
That’s how you can capture the screenshot or Screen Record on Apple TV app. If you adhere to the instructions above, you won’t encounter any difficulties with any technique. If you are facing problems, ensure that the cords are correctly and securely connected to the laptop. Please share your ideas and inquiries in the space below. Additionally, visit our website for additional guides.