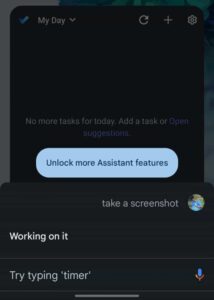The Google Pixel 6A is the newest member of the Pixel lineup. The phone has exceptional specifications and a range of functions not found on other phones. This post can assist you if you have just acquired a Google Pixel 6A and are learning about vital capabilities like taking a screenshot. How to snap a screenshot can vary depending on your device.
[lwptoc]
Best Ways to Take Screenshots on Google Pixel 6A
How to screenshot on Google Pixel 6: In this article, I will discuss various ways to take screenshots on Google Pixel 6A.
Using Power And Volume Down Keys
Taking a screenshot on the Google Pixel 6A begins with the physical buttons. This procedure applies to every Android device. Follow the instructions listed below to capture a screenshot on your Pixel 6A.
- Open the screen on which you need to take the screenshot.
- Hit the Power + Volume Down keys together and hold them until you see screen flash.
- You will successfully take a screenshot, which will save to your gallery.
Double Tap On the Back Of Phone
Pixel 6 screenshot double tap: The rear of the Google Pixel 6A may be double-tapped to capture a screenshot. You must configure this gesture to capture a screenshot on your device. Please follow the instructions below:
- Open the Settings app on your phone.
- Here, head to the System and then click on Gesture.
- Now, click the Quick Tap option, then turn on the toggle for Use Quick Tap.
- From the list of actions, choose to Take a screenshot.
- Now, head to the screen where you need to take a screenshot.
- Afterward, double-tap on the back of your mobile with a finger, which will take screenshots.
Using Google Assistant
Google Assistant can use for a variety of purposes. For example, Google Assistant can capture screenshots on your device. Listed below are the steps to snap a screenshot using Google Assistant on a Google Pixel 6A:
- First, head to the screen on which you have to take a screenshot.
- Now, say OK, Google; Take A Screenshot.
- It’ll take a screenshot of the screen you are on.
Take A Rolling Screenshot
You can snap lengthy or scrolling screenshots if you wish to capture more than one page. You can accomplish this by following the procedures listed below:
- But first, head to the screen you want to capture.
- Take a screenshot by using Google Assistant, physical keys, or double tapping on back of the phone.
- Now, choose the option for Capture more.
- After doing so, drag screenshot borders to the end of pages you need to capture and click on Save.
Accessing Screenshots On Google Pixel 6A
All captured screenshots are instantly uploaded to the Google Photos app. Follow the instructions below to access screenshots on your Google Pixel 6:
ALSO SEE: Fix LG TV WiFi Keeps Turning Off Issue
- First, open the Google Photos app.
- Here, click on the Library option.
- Lookout for the Screenshots folder, then opens it.
- All the screenshots you took will save here.
Final Words
There are several techniques for taking a screenshot on a Google Pixel 6A. If you wish to capture a screenshot on your Pixel 6A, you can use any of the techniques above.
FAQs
How Do I Take Screenshots On Google Pixel 6A?
There are multiple methods for taking screenshots on the Google Pixel 6A. You may accomplish this by using the Physical keyboard, Google Assistant, and double-tapping the back of the phone.
Why Won’t My Google Pixel Take Screenshots?
It may be due to insufficient storage space if you can’t take screenshots on your Google Pixel device. Getting a screenshot will be easier if the phone has limited storage space.
Can A Google Pixel Screen Record?
You can take screenshot on Google Pixel and record screens easily.
Where Does Screenshot Go On Google Pixel?
Screenshots are stored on your Pixel device’s Photos app. So when you capture a screenshot, it’ll automatically be saved to the Photos app.