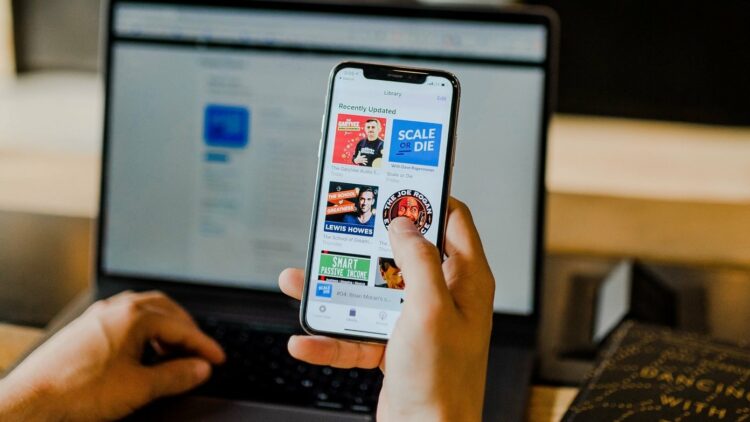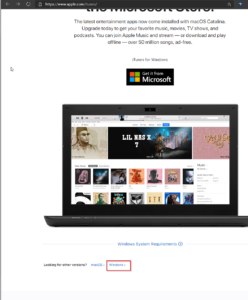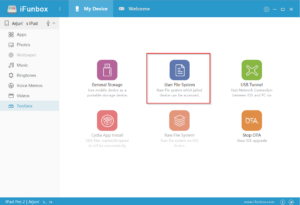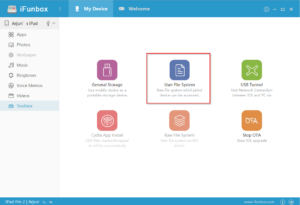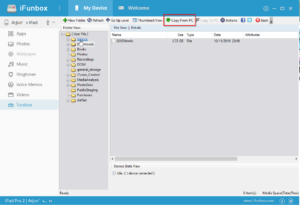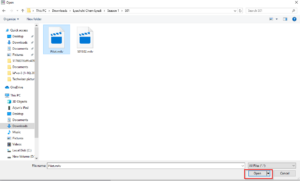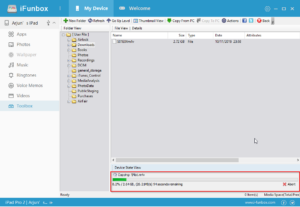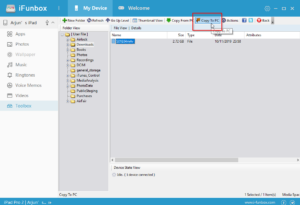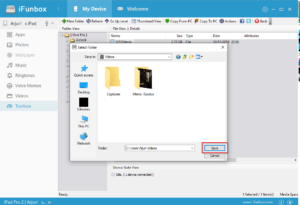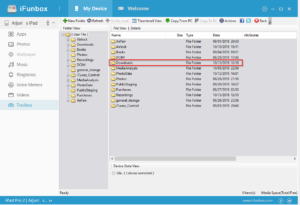Without Itunes, How to Transfer Files from PC To iPhone: A few years back, Apple chose, for unknown reasons, to completely remove file transfer capabilities from iTunes. So instead, you’re forced to use a complex method that involves the Photos app. Additionally, it makes copying arbitrary files to and from your iPad or iPhone considerably more difficult.
Well, This was a significant problem for me as an iOS power user. Due to the size of its screen, my iPad 10.5 is my preferred device for watching movies and TV shows. As a result, I require a method of copying videos to the iPad in order to copy a good portion of these. When iTunes ceased to be a viable choice, third-party tools became the only viable alternative. This is where iFunBox and Fileza step in. Together, these two programs enable me to copy arbitrary files between my iPad and PC, as well as to play videos in players such as VLC without having to go through a painstaking synchronization procedure. To begin, it’s critical to understand that this method requires you to be jailbroken. I kept on iOS 12.4 to continue making use of this approach’s convenience. If your iPad or iPhone is jailbroken, follow the steps below to find how to transfer files from PC to iPhone without using iTunes.
Part #1:- Installing Filza
Filza is a dependable file management app. It provides nearly as much control over the iOS file system as a conventional iOS device does. But, unfortunately, it is a jailbreak app, which means you must install it using Cydia.
1- Open Cydia
2- You’ll need to tap on the Search icon in the Cydia interface’s bottom right corner.
3- In the search field, type “Filza” and then select Filza.
4- In the upper right corner, tap “Install.”
5- Tap the “Confirm” button.
This will download and install Filza from its Cydia repository. It will now be accessible to you, just like any other app.
Part #2:- Installing iFunBox
1- If you haven’t already, download and install iTunes. This is because the Apple mobile device driver is pre-installed on the Windows version of the iTunes app. iFunbox will not function correctly without this. Visit the iTunes install page by clicking here. Then scroll down and click where it says “Windows.” Are you looking for alternate versions? This will install the standard iTunes app rather than the problematic Microsoft Store version.
2- Go to the iFunBox website and download and install it. Well, You can obtain it by clicking on the following link. Then, click on the “V3.0” link. To install, double-click the installation file and follow the on-screen instructions.
Part #3:- Copying Files To And From Your PC And iOS Device
1- Use Thunderbolt/USB C or the 18 pins to connect your iOS device to your PC.
2- Verify that your iOS device is not locked. Enter your password or use TouchID if either option is enabled.
3- On your desktop, open iFunbox. It will first display a loading screen that states “connecting to your device.” Following that, you’ll see the interface below. To begin, click on Toolbox.
4- At this point, click “User File System.”
5- You can choose any folder in which to save your files. However, I recommend that you use the Downloads folder. It’s simple to access afterward on Filza. Now, select this folder.
6- Select Copy From Computer. This will open a folder menu.
7- Click the Open button next to a file you wish to transfer to your iOS device.
8- If you executed these steps correctly, iFunBox would initiate the file transfer.
Part #4:- Copying Files To Your PC From Your iOS Device
Well, Carry out all of the steps outlined above. However, at step 5, the following should be done:
1- Right-click a file that you wish to transfer to your computer.
2- Click Copy To PC from the menu.
3- Navigate to the folder on your PC where you want to save the file.
4- The transfer will take place.
Part #5:- Using Filza To Access Your Files
Filza is an extremely capable file manager. It comes with a slew of features. However, today’s article will focus exclusively on retrieving the video file that you copied over.
1- Begin by browsing to the Downloads folder. The iOS folder structure is presented differently in iFunbox and Filza. You will need to navigate to var/mobile/Media/Downloads in Filza. View the following screens to find how to get there.
2- Once there, you’ll want to modify the default app for your video files. Numerous file formats are not supported by either the default player or the built-in player in Filza. If you’ve installed a third-party video player app, such as VLC, you can select it by doing the following steps:
3- On the right, tap the “I” icon.
4- Click on “open with.”
5- Scroll down to the video player of your choice and tap on it.
Now, videos in this format will automatically open in that player.
That is all. Apple can make it quite difficult to get your PC and iOS device to cooperate. That is not to say it is impossible. Well, You may now copy files to and from your iOS device, as well as play them locally, by following these steps. That is as robust as an Android device’s file copying system. We hope you found this Transfer Files from PC To iPhone Without Itunes information beneficial.