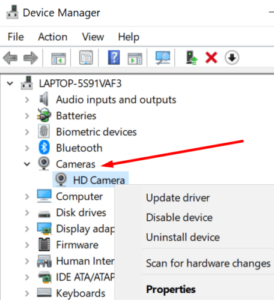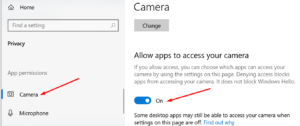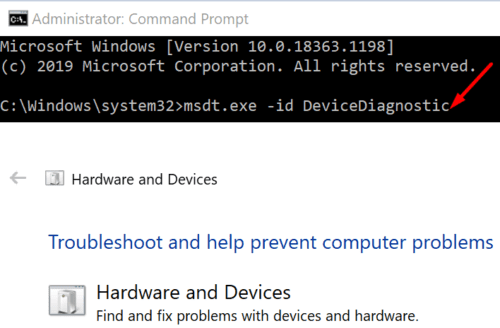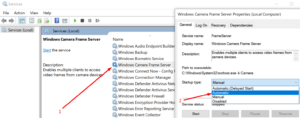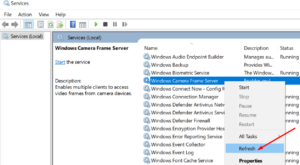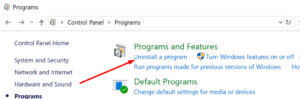Webcam Error 0xA00F4289: In recent months, the number of people working from home has increased exponentially. Office meetings have migrated to the cloud, and millions of people use video conferencing tools such as Zoom, Microsoft Teams, and Skype for business or work-related purposes.
Obviously, a webcam is required to participate in video conferences. You can either use the built-in camera on your computer or an external webcam.
Error 0xA00F4289 is a pesky error code that affects the camera app in Windows 10, preventing you from using Skype, Zoom, and other video conferencing apps. We’ll demonstrate how to quickly resolve this error in this guide.
Solution:- How To Fix Webcam Error 0xA00F4289 On PC
Useful Tip: If the webcam is loose, your computer may fail to detect it. If you’re using an external webcam, ensure that it is connected properly to the computer. Gently press everything in the vicinity of the camera.
If your laptop has an integrated webcam, gently squeeze the camera area on the lid. Then, check to see if you were able to resolve the error code 0xA00F4289 by applying light pressure to the area surrounding the webcam.
Update Your Drivers
If your camera has stopped working or Windows 10 has failed to detect it, make sure you have the most recent webcam drivers installed to avoid compatibility issues.
To update your drivers, follow these steps:
1- Navigate to the Device Manager
2- Expand the list of Cameras by selecting it.
3- Use the right-click menu to select your webcam.
4- Select Update driver and check that the error has been resolved.
If updating the driver does not resolve the issue, uninstall it. The steps are identical; you simply need to select Uninstall device rather than Update driver. Restart your computer to allow the latest webcam drivers to be installed automatically.
Check Your Privacy Settings
Another reason your computer may fail to detect your webcam with error 0xA00F4289 is that you have restricted access to the camera in your privacy settings.
1- Navigate to Settings
2- Click on Privacy.
3- Click Camera from the App permissions menu (on the left-hand pane)
4- Scroll down and toggle the Allow apps to use your camera option.
Ascertain that your computer is now capable of detecting the webcam.
Run The Hardware & Devices Troubleshooter
The following method is to run the Hardware & Devices Troubleshooter.
1- Run Command Prompt as an administrator
2- Type the command msdt.exe -id DeviceDiagnostic and press Enter.
3- When the Hardware and Devices window appears, click Next to initiate the scan.
4- Restart your computer and verify that your webcam is working properly.
Restart The Windows Camera Frame Server Service
To ensure that your webcam functions properly, the Windows Camera Frame Server Service must also be running in the intended order. So restarting the service may be the answer you’re looking for.
1- In the Windows search bar, type services.
2- Launch the Services app.
3- Down the page, locate the Windows Camera Frame Server Service.
4- Right-click the service and select the Automatic startup type.
5- Compile the modifications
6- After that, right-click the camera service once more and select Refresh.
Check that you are now able to use your webcam.
Uninstall The Problematic Video Conference App
If webcam error 0xA00F4289 is limited to a single program, navigate to Control Panel, select Uninstall a program, and uninstall the offending program.
Reboot your computer and reinstall the app. Check whether reinstalling the tool resolved the issue.