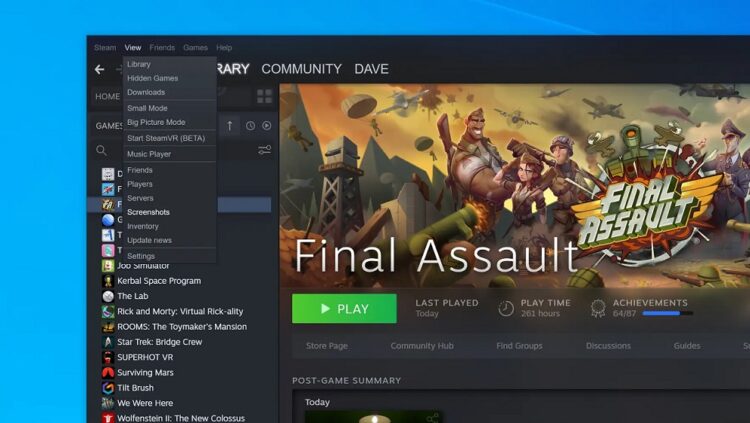One of the best common questions from gamers all over the world and members of the Steam community is, “Where are steam screenshots saved?” So, believe me! It is not difficult to locate your steam screenshots. In this brief essay, we will provide you with an excellent guide to assist you in gaining access to the Steam Screenshots folder. If you’ve ever found yourself wondering,
Where does Steam store Screenshots? Alternatively, how can I gain access to the Steam screenshot folder? You’ve Come to the Right Place! As a gamer, you may have taken a snapshot to save your unforgettable video gaming minute! Steam includes a 1GB cloud storage capacity, which you may easily use to capture and store your favourite video gaming moments! While taking snap snapshots is really simple, gaining access to them might be tricky!
Where Are Steam Screenshots Saved? Here’s the Answer!
In this article, you may learn about steam screenshots saved the details are provided below.
Even if a player knows a lot about gaming, he or she may struggle with something as simple as gaining access to steam screenshots or screenshot folders. Players on Steam have reported having problems looking for screenshots and gaining access to where they are located. Whether you want to retrieve your most recent screenshots or the ones you took a year ago! It is simple to gain access to steam screenshots. What Happens to Steam Screenshots? Stream screenshots are preserved within the Steam Client. They are also saved by default in your area over the user device, for example, if you are using Windows, they are saved in directory site C. If you use a Mac, they are automatically saved in the library.
To understand more about how to acquire access to these saved steam screenshots, we have created this ideal guide that will answer all of your problems! How do I find Steam’s screenshots folder using Steam itself? These are the most practical methods for locating Steam Screenshots.
Approach 1: Use Steam Client. Not everyone is familiar with Steam’s Screenshots folder.
It’s a folder that contains all of the screenshots you’ve taken since you started using Steam. Screenshot Manager could be used to view or find these screenshots. Under the View option on the menu bar. To gain immediate access, complete the following steps:
1. Navigate to Steam’s Menu Bar and select the “View” option.
2. From the drop-down menu, choose “Screenshots.”
3. A brand-new place will appear.
If you’ve ever taken screenshots, they’ll be displayed here.
4. Once you’ve located the screenshots, Steam will give you options for what you want to do with them.
5. Select “disc on show” to open the system’s file explorer in the directory site and gain access to the spot where the screenshot is stored.
You can now simply find the screenshot you’re looking for.
6. You may now easily move or upload these screenshots to other files or directories.
7. You only require this action if you’ve ceased working to find screenshots in the Steam client.
There could be a variety of variables that have made finding screenshots with the Steam Client challenging.
It can also depend on the system you’re using.
8. In addition to the Steam client, we have deployed strategies to assist you in locating screenshots.
Approach 2: Locating Steam’s Screenshots folder utilizing Windows (windows 8 and windows 10).
This first thing you should look for is Steam’s setup directory. Follow these steps to locate the Steam Installation Directory: 1. Navigate to C Drive and choose Steam Folder from the list of programme files. 2. The default for easy and quick access is: C: Program Files (x86) Steam. If you have installed Steam on a different location/directory site, the position of the Steam installed directory site may differ. Once you’ve discovered Steam Directory, take the following steps:
1. Look for “user data” and open the folder.
2. Navigate to the userID or accountID folder.
3. Look for the folder 760 and select “remote.”
4. You’ll find a folder containing numerous video games you’ve played.
5. If you’ve played a wide range of games, it may be difficult to remember the GameID of the video game snapshot you’re looking for.
6. To learn more about the Game ID, go to (https://steamdb.info/apps/) and search for the Game ID.
7. Once you’ve located your Gamer’s ID, return to REMOTE and open a folder containing your Gamer’s ID.
8. As soon as the programme is launched, navigate to the folder labelled “SCREENSHOTS.”
This folder should contain all of the screenshots you’ve been looking for.
Approach 3- Accessing Steam Screenshots utilizing MacOS.
If you are a Mac user looking for ways to obtain Steam Screenshots, you can do it through the Steam Application itself.
Follow the steps outlined below.
1. Look for the word “view” in the menu bar and click on it.
2. The term “Screenshot” is used in the View dropdown selection.
Choose that.
3. In the screenshot area, it should show whether or not you have taken any screenshots.
If you’ve taken any screenshots using Steam’s built-in screenshot features, please post them here.
4. In the screenshot section, select the “show on Disk” option, and an external screenshots folder should open.
5. This is the folder where Captured Screenshots are stored.
You can now look for the desired Screenshot.
Obtaining Steam Screenshots on Mac Without Using the Steam App
If you haven’t found or haven’t been successful in locating any folder under the built-in customer over Steam Apps. Try looking for the Screenshots in your region that are saved on your Mac. To locate how to find Steam Screenshots in your location, you must first learn the best method for locating Steam Screenshots on Mac. These screenshots have been saved to the library. Follow the steps below to achieve the same result.
1. Go to the library.
2. Navigate to application support.
3. Navigate to the STEAM folder.
4. Navigate to and open the Folder Steam.
5. Search for “User data” under the Steam folder.
6. If you have a large amount of Mac users.
You must search for the ideal username.
Search for Steam Screenshots only under the proper username.
7. Once you’ve decided on a username, search for “Screenshots.”
8. The screenshot folder must contain all of the screenshots you’ve been looking for.
Approach 4: Finding Steam Screenshots for Linux users.
Follow these procedures for Linux-. 1. Locate the Userdata folder. 2. You have the option of navigating to the screenshot folder or searching for the Steam screenshot folder. 3. Once you’ve located the Steam Screenshot folder. When you open it, you’ll see all of the taken where are my Steam Screenshots over here.